Snipping Tool là một phần mềm chụp ảnh màn hình với nhiều chế độ chụp cùng những công cụ tiện ích trên các máy tính chạy hệ điều hành Windows. Hãy cùng chúng mình tìm hiểu về phần mềm này để biết cách download a Snipping Tool và cách sử dụng của nó nhé.
Tóm tắt
Giới thiệu về phần mềm chụp màn hình Snipping Tool
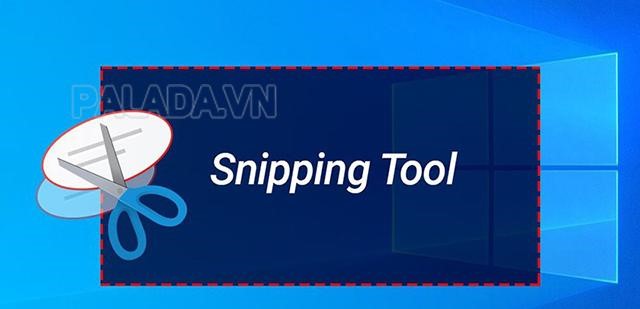
Snipping Tool là công cụ chụp màn hình đa năng có rất nhiều chức năng tiện ích cho người dùng. Với phần mềm này, bạn có thể chụp ảnh với nhiều kích cỡ khác nhau, kèm theo đó là khả năng chỉnh sửa nhanh ảnh vừa chụp màn hình một cách dễ dàng nhất.
Các chức năng chính của Snipping Tool
Vô cùng dễ dàng trong việc chụp lại ảnh màn hình
Với Sniptool, bạn có thể dễ dàng chụp lại màn hình máy tính. Có thể nói là chỉ với một cái click chuột chúng ta có thể lưu giữ lại những khoảnh khắc, thông tin, hình ảnh… muốn lưu lại để chia sẻ với bạn bè, người thân, đồng nghiệp… Ngay trên phần mềm này cũng có cách để chia sẻ ảnh đã chụp với mọi người thông qua Internet.
Hỗ trợ nhiều tùy chọn chụp
Snipping Tool được trang bị rất nhiều tùy chọn chụp ảnh với chức năng khác nhau. Nó giúp bạn có thể chụp lại những khoảnh khác với nhiều chế độ và khung hình một cách tiện lợi nhất.
Hỗ trợ khá nhiều công cụ ghi chú và chỉnh sửa ảnh
Phần mềm Snipping Tool cho phép bạn dễ dàng chỉnh sửa, chèn thêm chú thích, cắt và vẽ lên ảnh chụp màn hình ở bản xem trước một cách dễ dàng và tiện lợi.
Hướng dẫn chi tiết cách download Snipping Tool
Bước 1: Truy cập trang download the Snipping Tool tại link dưới đây:
Bước 2: Chọn nút Get để tải Snipping Tool Win 10 về máy.
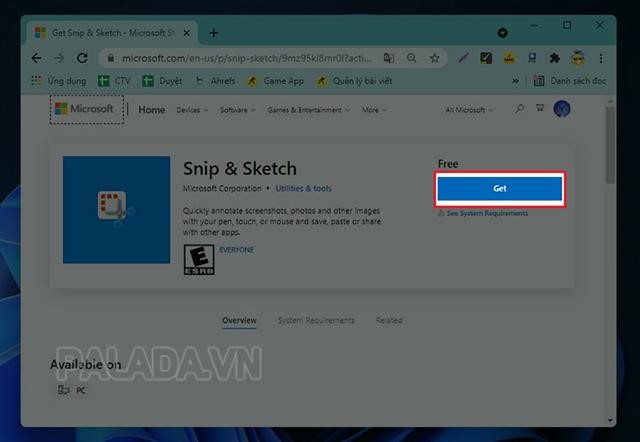
Bước 3: Sau khi download Snipping Tool Win 7 hoàn tất, ấn chọn Open để mở phần mềm.
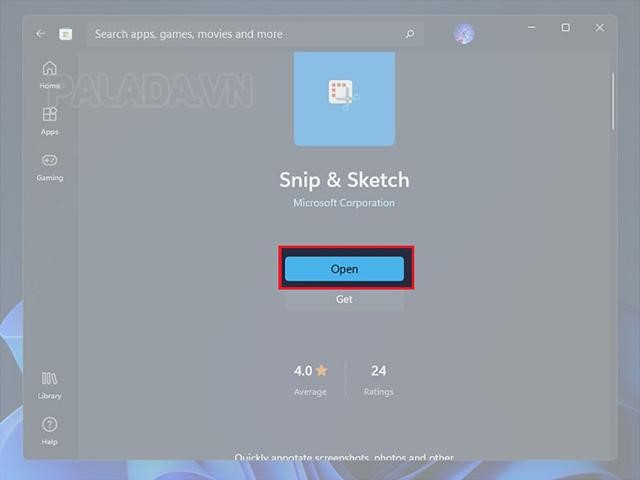
Bước 4: Chúng ta đã tải Snipping Tool Win 10 và cài đặt thành công.
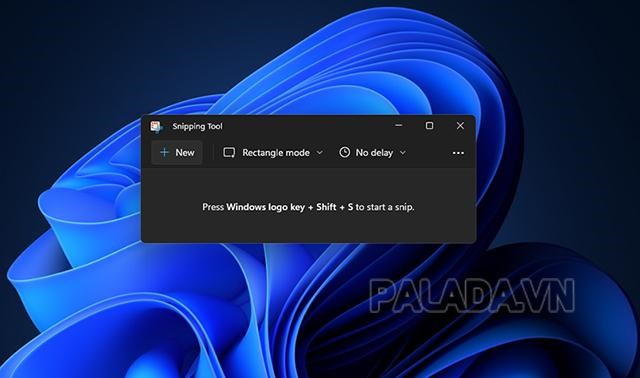
Cách dùng Snipping Tool
Sau khi đã tải Snipping Tool về máy tính, chúng ta hãy tìm hiểu cách sử dụng phần mềm này nhé.
Cách chụp màn hình
Bước 1: Chúng ta sử dụng chức năng tìm kiếm của Windows 10, gõ Snipping Tool.
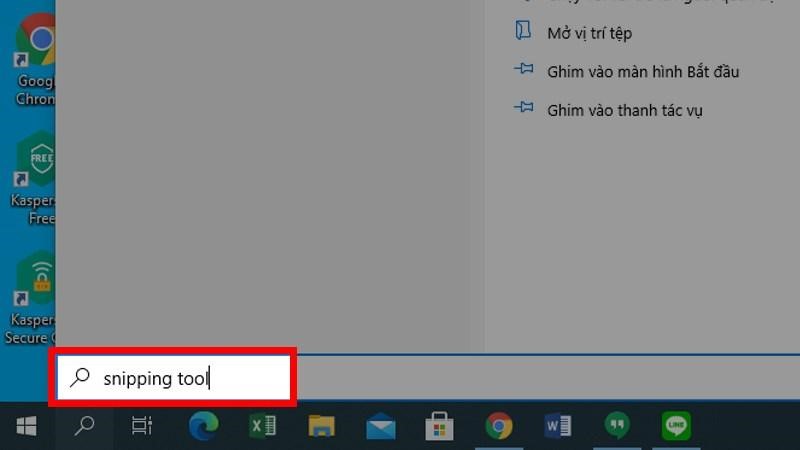
Bước 2: Nhấn chuột vào biểu tượng của phần mềm Snipping Tool
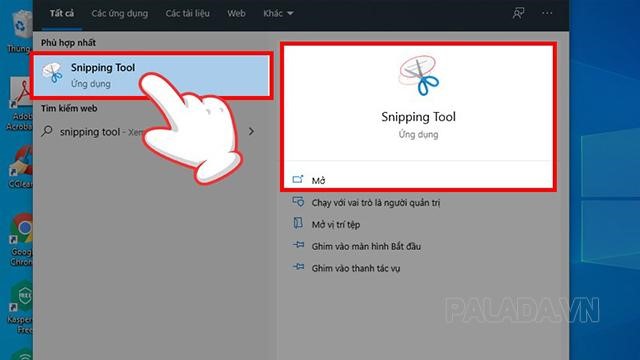
Bước 3: Trên màn hình giao diện ứng dụng, nhấn vào nút Mode.
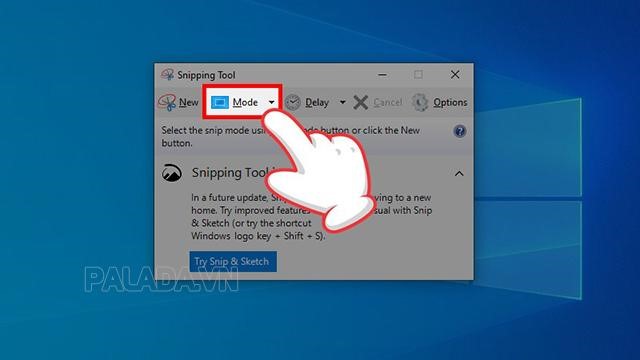
Bước 4: Chọn chế độ chụp mà chúng ta mong muốn.
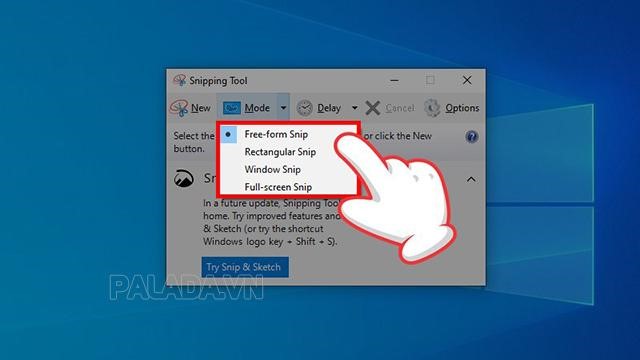
Có những chế độ chụp để lựa chọn như sau:
Free-form Snip: Chụp ảnh tự do, viền ảnh chính là đường bạn khoanh trên màn hình.
Rectangular Snip: Chụp ảnh với một khung hình chữ nhật.
Window Snip: Chụp lại một cửa sổ đang được mở
Full-screen Snip: Chụp ảnh với toàn màn hình.
Bước 5: Nếu bạn muốn chụp màn hình sau từ 1 đến 5 giây thì nhấn chọn Delay rồi chọn thời gian chụp chậm.
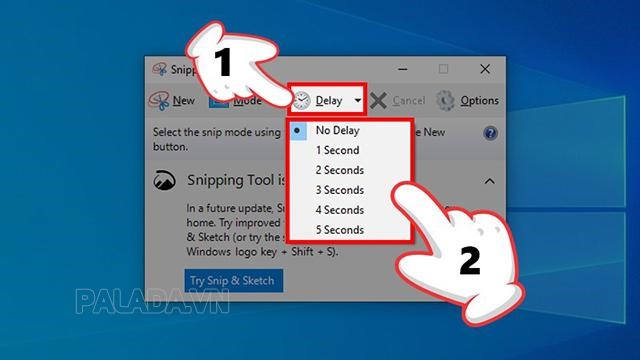
Bước 6: Tiếp tục chúng ta hãy nhấn chọn New.
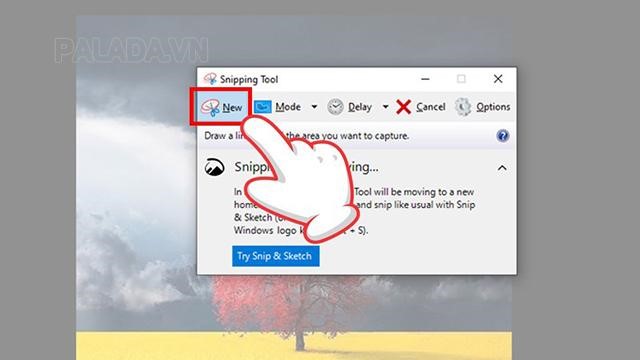
Bước 7: Chọn vùng đang muốn chụp bằng cách nhấn giữ và kéo chuột. Sau khi thả tay, vùng mà bạn vừa chụp sẽ tự động được dán sang cửa sổ chỉnh sửa của phần mềm Snipping Tool.
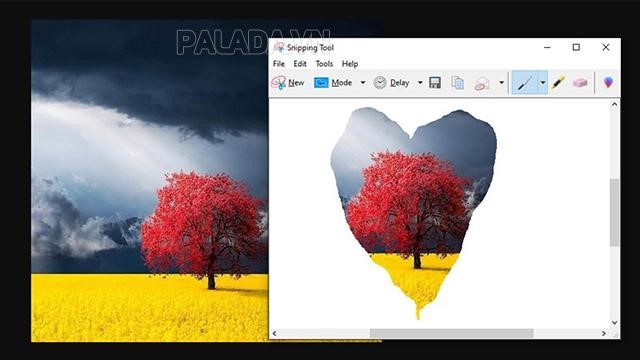
Cách chỉnh sửa ảnh được chụp màn hình
Bước 1: Sau thao tác chụp màn hình, hình ảnh sẽ được tự động chuyển sang cửa sổ chỉnh sửa của Sniptool.
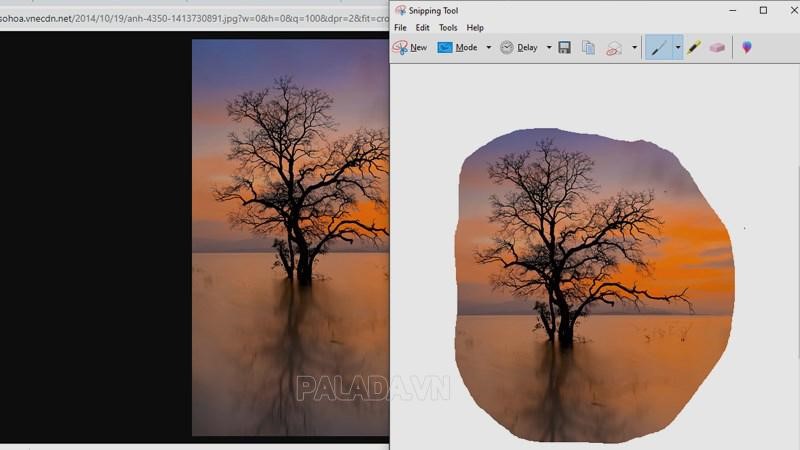
Bước 2: Nếu không ưng ý với hình vừa chụp, các bạn có thể làm lại thao tác chọn Mode rồi chọn chế độ chụp mà mình muốn. Tiếp tục chọn Delay (chọn thời gian chụp chậm nếu có). Chúng ta chọn New và kéo thả chuột để chụp màn hình.
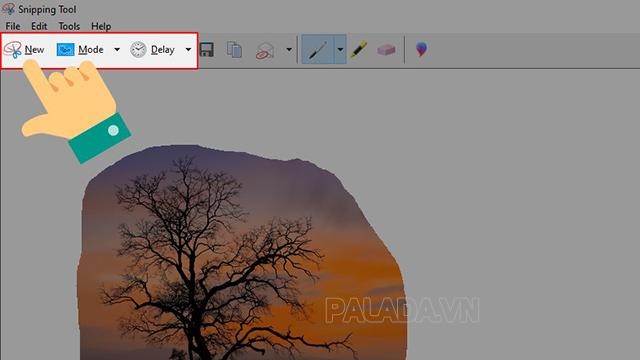
Bước 3: Tiếp theo để lưu hình ảnh về máy tính thì các bạn chọn vào biểu tượng lưu trữ (Save) và lựa chọn định dạng ảnh cần lưu.

Bước 4: Để sao chép hình ảnh, các bạn nhấn chọn biểu tượng Copy để thực hiện thao tác sao chép.
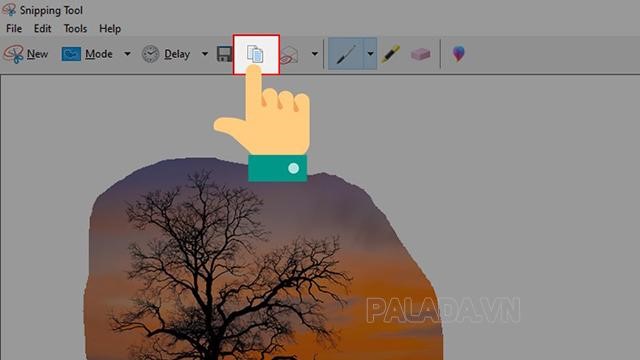
Bước 5: Ngoài ra nếu muốn chia sẻ hình ảnh cho người khác, bạn hãy nhấn chọn vào biểu tượng Send hình lá thư và lựa chọn cách gửi.

Bước 6: Để ghi chú lên hình ảnh, Sniptool cho phép bạn sử dụng một số công cụ chỉnh sửa như Pen, Eraser, Highlight, Edit with Paint 3D.
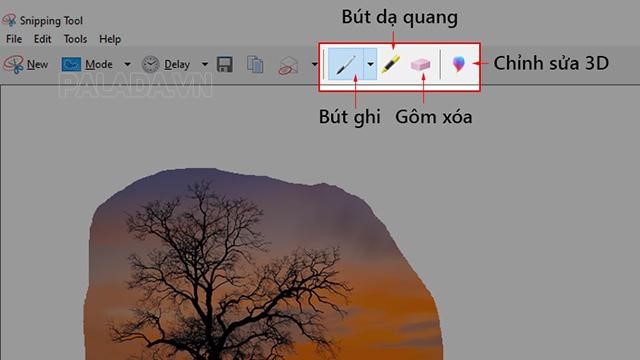
Pen: Bút ghi cho phép các bạn ghi chú trên ảnh.
Highlight: Bút dạ quang giúp các bạn có thể bôi vào những chỗ quan trọng để người xem dễ theo dõi.
Eraser: Chiếc tẩy giúp xóa đi những chỗ ghi chú sai.
Edit with Paint 3D: Chỉnh sửa ảnh với công cụ Paint 3D
Trên đây là bài viết chi tiết về cách download Snipping Tool free cùng với hướng dẫn sử dụng công cụ này. Chúng mình hy vọng bài viết sẽ có ích cho bạn. Nếu còn những thắc mắc gì về phần mềm này đừng ngại để lại một comment ở phía bên dưới để được giải đáp nhé.



