Ứng dụng zoom dù đã có mặt từ lâu nhưng chỉ thực sự được biết đến phổ biến trong đợt Dịch bệnh Covid-19 vừa qua. Zoom hỗ trợ đắc lực trong việc học và làm việc trực tuyến. Vậy phần mềm Zoom là gì? Có những tính năng liên lạc ưu việt nào? Hướng dẫn cách sử dụng Zoom chi tiết sẽ có trong bài viết sau.
Tóm tắt
Ứng dụng Zoom là gì?
Zoom là một ứng dụng liên lạc trực tuyến, hỗ trợ cùng lúc nhiều người tham gia vào một cuộc họp online bất kể khoảng cách địa lý nào. Bạn chỉ cần sở hữu điện thoại, máy tính hoặc tablet kết nối mạng để truyền tải tín hiệu hình ảnh và nghe.
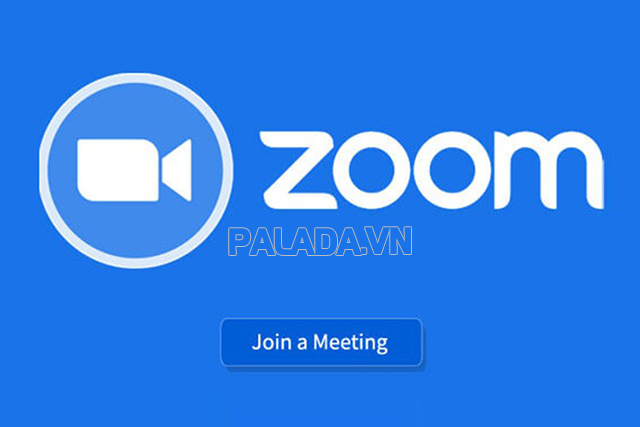
Điều đặc biệt của Zoom là ứng dụng này cho phép tới 1000 thành viên cùng tham gia một cuộc gọi. (Lưu ý là số lượng người tham gia là khác nhau tùy thuộc vào gói phí bạn trả)
Những tính năng ưu việt của Zoom
Sở dĩ Zoom có sự thu hút vượt trội so với nhiều phần mềm gọi video nổi tiếng khác là bởi ứng dụng này được thiết kế để hỗ trợ cho việc gọi video nhóm nhiều người. Hệ thống tính năng của Zoom biến công cụ này trở thành ứng dụng lý tưởng cho việc thực hiện cuộc gọi và giảng dạy từ xa.
Trò chuyện và tương tác
Chức năng cơ bản của Zoom là hỗ trợ 2 người gọi video call từ xa để đàm thoại như khi gặp mặt trực tiếp. Zoom cho phép chúng ta có thể thoải mái tương tác trò chuyện bất chấp khoảng cách địa lý.
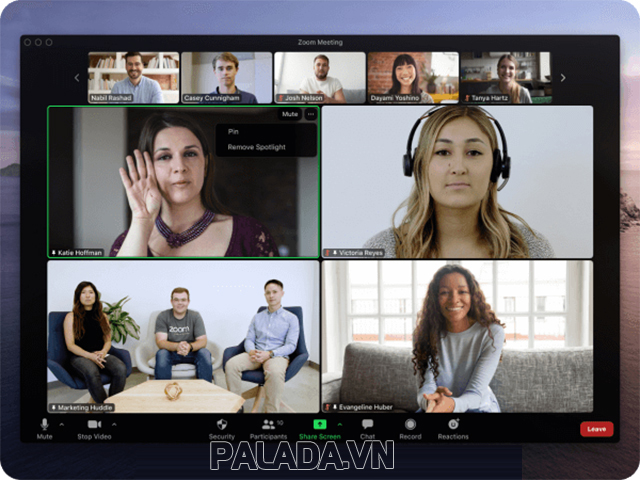
Hỗ trợ phát biểu ảo
Một tính năng khá thú vị trong Zoom là cho phép người tham gia phát biểu bằng hình thức giơ tay. Trong ứng dụng sẽ có biểu tượng giơ tay, khi người tham gia muốn cắt ngang hoặc nêu ý kiến, họ có thể bật biểu tượng giơ tay để ra dấu hiệu cho người nói.
Lưu lại bản ghi cuộc gọi
Khi bạn sử dụng zoom để liên lạc, trao đổi công việc với người khác, cuộc họp của bạn sẽ được ghi lại tùy theo nhu cầu của người dùng. Zoom hỗ trợ người dùng lưu lại bản ghi trên chính thiết bị đang dùng hoặc sao lưu dạng đám mây. Tính năng này cho phép người sử dụng có thể chia sẻ nội dung cuộc họp hoặc tiết học cho những ai không có điều kiện tham dự trực tiếp.
Chia sẻ nội dung màn hình
Bạn có thể tổ chức các buổi hội thảo hoặc thuyết trình quy mô lớn bằng tính năng chia sẻ nội dung màn hình với người khác.
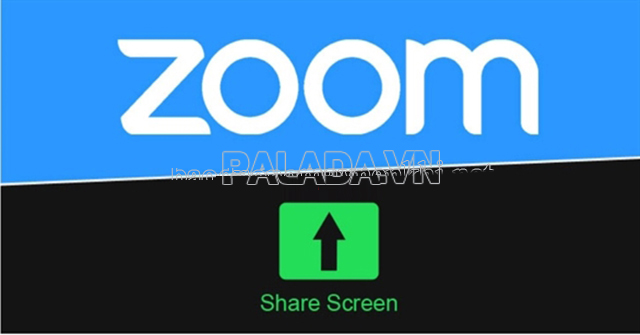
Tạo cuộc thăm dò ý kiến
Tính năng tạo cuộc thăm dò ý kiến trên Zoom nhằm giúp những người tham gia dễ dàng đưa ra ý kiến phản hồi về một chủ đề. Tính năng này cho phép chủ cuộc họp có thể nhận được những góp ý từ các thành viên khác nhằm tăng tính khách quan và nâng cao chất lượng cuộc họp.
Giảm tiếng ồn từ các thành viên tham gia
Nếu cảm thấy cuộc họp đang bị làm phiền bởi một thành viên nào đó, người quản lý có thể tắt micro của thành viên đó đi để không ảnh hưởng đến chất lượng cuộc họp.
Một vài tính năng ưu việt khác trên Zoom Meeting
- Mở rộng lên đến trên 1000 người cùng tham gia.
- Hình ảnh và âm thanh ở chế độ full HD.
- Thao tác đơn giản để bắt đầu hoặc tham gia cuộc họp.
- Nhận diện âm thanh chính từ các điểm cầu.
- Hỗ trợ chia màn hình kép.
- Giao diện người dùng dễ sử dụng.
- Đặt lịch trước cho cuộc họp.
- Có thể lựa chọn người tham dự họp.
- Host có thể kiểm soát tất cả hoạt động cuộc họp.
- Sao lưu được hình ảnh và âm thanh cuộc họp.
- Có thể chat cá nhân hoặc chat theo nhóm.
Một số gói cước trả phí của Zoom
Sở dĩ Zoom phổ biến như vậy cũng một phần vì ứng dụng này có cung cấp bản miễn phí, hỗ trợ khá tốt cho người dùng. Tuy nhiên, khi trả thêm cước phí để sử dụng, Zoom còn có thêm nhiều tính năng mới như gia tăng số lượng thành viên tham gia hay kéo dài thời lượng cuộc họp. Mức phí rẻ nhất rơi vào khoảng 14.99 USD, dưới đây là bảng giá gói cước của Zoom.
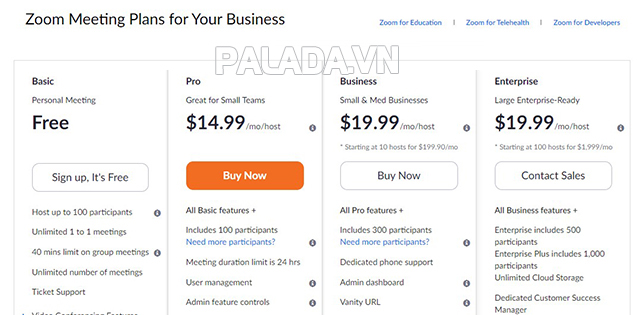
Lưu ý:
Giá gói Zoom áp dụng trên mỗi máy chủ, không áp dụng cho mỗi người tham gia trong cuộc họp từ ứng dụng. Nghĩa là chỉ với 1 người trả phí (trên thiết bị của họ) mà có thể kết nối với nhiều người khác (miễn phí) cùng tham gia cuộc họp trên Zoom.
Người tham gia (miễn phí) có thể lưu bất kỳ dữ liệu nào, họ chỉ bị giới hạn ở một số tính năng của gói miễn phí (như thực hiện cuộc gọi không quá 40 phút).
Hướng dẫn cách sử dụng Zoom chi tiết
Dưới đây, chúng tôi sẽ hướng dẫn bạn cách sử dụng các tính năng chính của Zoom cách chi tiết nhất.
Cách tạo cuộc họp Zoom
Bước 1: Đăng nhập tài khoản Zoom trên máy tính. Nếu chưa có tài khoản Zoom, hãy đăng ký tài khoản Zoom bằng tài khoản Google.
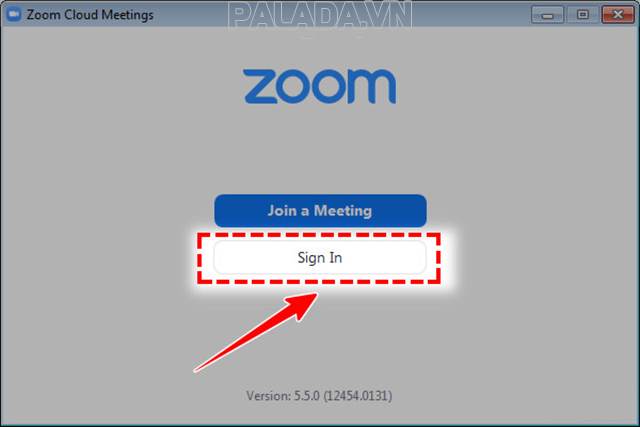
Bước 2: Sau khi giao diện chính của ứng dụng Zoom hiện lên, các bạn sẽ thấy hiển thị giao diện như bên dưới. Chọn vào New Meeting để tạo cuộc họp mới.
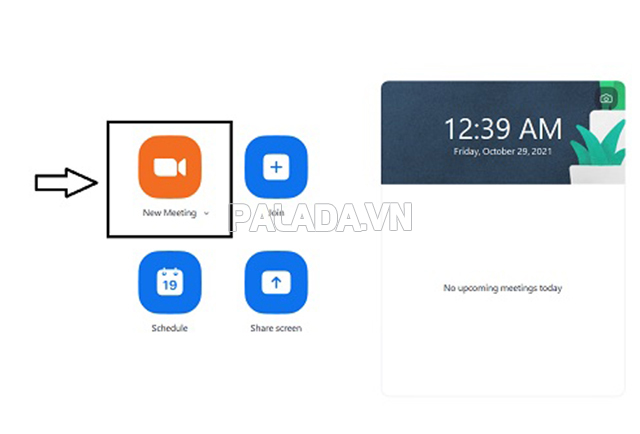
Bước 3: Sau đó, màn hình sẽ hiển thị một phòng họp chỉ có một mình bạn. Để mời thêm thành viên tham gia, chọn Participants => chọn Invite.
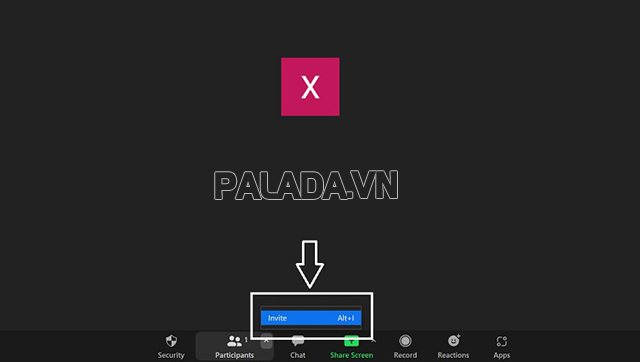
Bước 4: Tiếp đó, màn hình sẽ hiển thị một cửa sổ nhỏ. Tại đây, các bạn có 3 cách mời người tham gia.
- Sử dụng ID và passcode ở ký hiệu số 1 giống hình bên dưới: gửi trực tiếp cho những người muốn mời để họ tham gia.
- Copy link invite để gửi cho những người muốn mời tham dự như ký hiệu số 1.
- Nhập trực tiếp gmail người muốn mời tham dự.
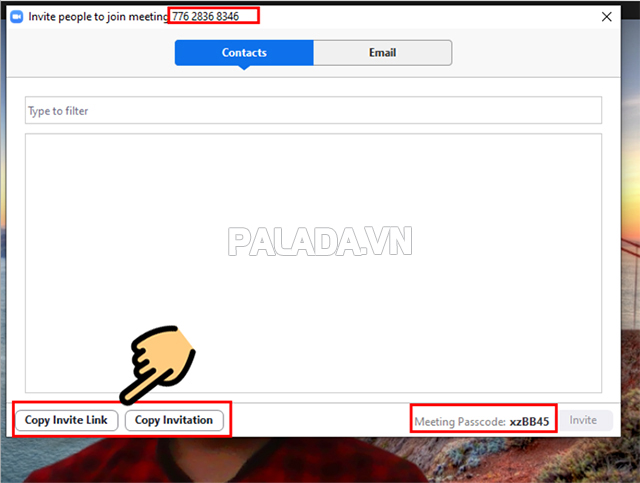
Cách tham gia cuộc họp của người khác trong Zoom
Cách tham gia cuộc họp trong Zoom của người khác rất đơn giản. Điều kiện là các bạn cần biết được 1 trong 2 thông tin của phòng họp: link phòng hoặc ID và passcode. Như vậy, bạn sẽ có 2 cách tham gia:
- Cách 1: Nhấn vào link phòng họp được chủ phòng gửi.
- Cách 2: Nhận ID và Passcode phòng họp Zoom. Ở cách này, các bạn làm theo 2 bước sau đây:
Bước 1: Mở ứng dụng Zoom và đăng nhập, ở giao diện chính, chọn Join.
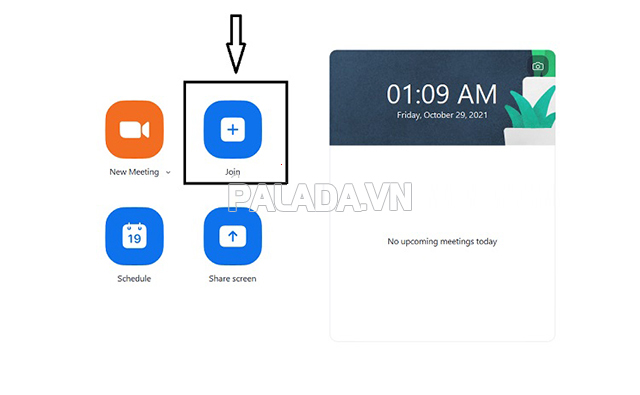
Bước 2: Nhập ID và Passcode để tham gia vào phòng họp. Các bạn có thể nhập tên muốn hiển thị trong phòng họp vào ô Your Name.
Nhập ID và điền tên => chọn Join => Nhập passcode
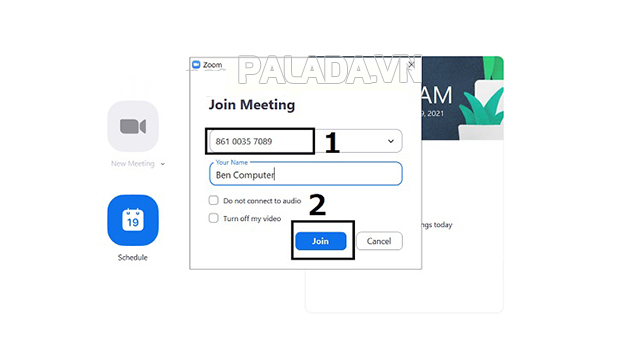
Phần mềm Zoom có bảo mật không?
Trong giai đoạn đầu khi vừa nổi tiếng, Zoom đã vấp phải hàng loạt các chỉ trích về lỗ hổng bảo mật, vấn đề về đánh cắp thông tin người dùng. Điều này gây ra những ảnh hưởng xấu về danh tiếng của Zoom.
Tuy nhiên càng về sau, các nhà phát triển phần mềm Zoom đã không ngừng nỗ lực để khắc phục tất cả các lỗi bảo mật. Đồng thời, họ không ngừng nâng cấp khả năng bảo mật của Zoom. Nhờ vậy, ở thời điểm hiện tại, Zoom đã an toàn hơn với nhiều tính năng bảo mật vượt trội.
Dù rằng Zoom đã được kiểm chứng là an toàn nhưng người dùng Zoom cũng cần phải chú ý trong một số trường hợp nhạy cảm. Ví dụ: Zoom không phải là nơi để thảo luận về nhưng thông tin bí mật của chính phủ, công ty hoặc bệnh nhân,….

Còn đối với những cuộc họp phục vụ nhu cầu liên lạc thông thường, các cuộc thảo luận nhóm làm việc, nhu cầu dạy học trực tuyến, phần mềm Zoom đủ an toàn và bảo mật để sử dụng.
Hy vọng với những thông tin trong bài viết đã giúp bạn đọc hiểu được ứng dụng Zoom là gì, có những tính năng nào nổi bật cũng như cách sử dụng Zoom chi tiết. Nếu có bất cứ câu hỏi nào cần giải đáp cụ thể hơn, hãy đặt câu hỏi cho chúng tôi tại phần comment xuống phía dưới để cùng nhau trao đổi nhé!



