Bảo mật dữ liệu là một yêu cầu quan trọng khi sử dụng máy vi tính. Làm cách nào đơn giản nhất để có thể mã hóa dữ liệu trên toàn bộ thiết bị của bạn trước sự tò mò của người khác? BitLocker là một trong những phương án đó. Hãy cùng Palada.vn đi tìm hiểu BitLocker là gì nhé?

Tóm tắt
BitLocker là gì?
BitLocker hay tên đầy đủ BitLocker Drive Encryption. Đây là tính năng mã hóa được tích hợp ngay trong máy tính chạy Window 10 Pro. BitLocker tạo môi trường an toàn cho dữ liệu của bạn mà không cần bạn phải mất công đi tìm kiếm một ứng dụng nào khác.
Trên thực tế nó tiện dụng đến nỗi một khi thiết lập nó xong bạn không cần nhớ đến nó nữa nhưng nó vẫn hoạt động và làm tốt chức năng.
Lưu ý là BitLocker chỉ có trên Window 10 Pro nên nếu bạn đang chạy Windows 10 Home thì sẽ không thể sử dụng chức năng này. Muốn biết máy tính của mình đang chạy hệ điều hành nào thì bạn tìm “About your PC” ở góc trái màn hình nhé.
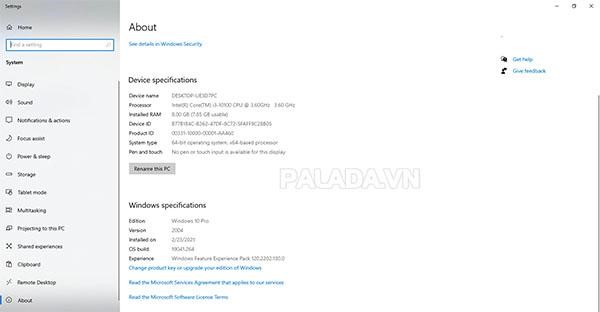
Nếu bạn không sử dụng Windows 10 Pro và muốn nâng cấp để tận dụng mã hóa và các tính năng hướng tới doanh nghiệp khác mà nó cung cấp, bạn có thể làm như vậy bằng cách mở ứng dụng Store trên máy tính của mình và tìm kiếm Windows 10 Pro.
Đối với BitLocker win 7 thì sao?
Cách sử dụng cũng khá tương đồng với BitLocker win 10 nên các bạn đang dùng BitLocker windows 7 mà gặp vấn đề như là ổ cứng bị khóa bitlocker, quên mật khẩu bitlocker win 7 cũng có thể tham khảo bài viết này. Palada.vn không đi sâu về bitlocker win 7 bởi vì hiện nay đa số máy tính đã sử dụng win 10.
BitLocker hoạt động như thế nào?
BitLocker win 10 bảo mật dữ liệu của bạn bằng cách mã hóa nó. BitLocker mã hóa bảo mật dữ liệu của bạn bằng cách xáo trộn dữ liệu để không thể đọc được nếu không giải mã xác thực bằng khóa khôi phục.
BitLocker windows 10 khác với hầu hết các chương trình mã hóa khác vì nó sử dụng thông tin đăng nhập Windows của bạn để bảo mật dữ liệu của bạn; không cần thêm mật khẩu. Sau khi bạn đã đăng nhập, các tệp của bạn trông giống như những thứ khác và khi bạn đăng xuất, mọi thứ đều được bảo mật.
Khóa BitLocker win 10 là gì?
Khóa BitLocker win 10 được tạo khi bạn mã hóa dữ liệu của mình lần đầu tiên và hoạt động giống như bất kỳ khóa nào khác. Bạn có thể sử dụng khóa này để mở khóa dữ liệu của mình theo cách thủ công.
Trong trường hợp thiết bị bị lỗi, khóa BitLocker Windows 10 của bạn cho phép bạn hoàn nguyên dữ liệu đã xáo trộn của mình, do đó có thể đọc lại được. Nếu không có nó, dữ liệu của bạn sẽ không thể truy cập được.
Cách sử dụng phần mềm BitLocker Windows 10
Trước tiên, bạn phải xem máy tính có hỗ trợ TPM (Trusted Platform Module) hay không. Trường hợp máy tính chưa hỗ trợ TPM, thì khi bạn bật Bitlocker sẽ bị lỗi như sau:
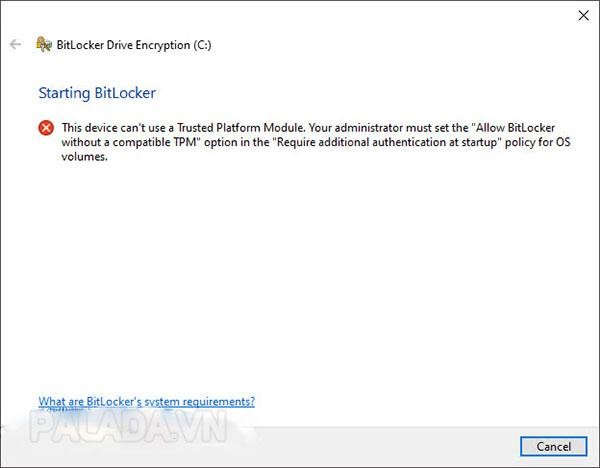
Bước 1: Ở ô tìm kiếm ở Windows, gõ gpedit, chọn kết quả đầu tiên, Enter.
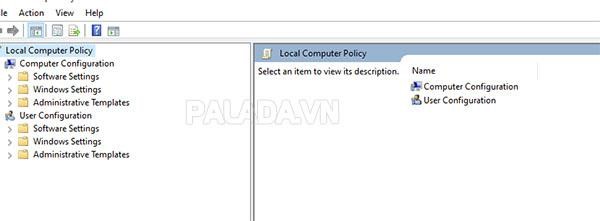
Bước 2: Theo trình tự sau Computer Configuration -> Administrative Templates -> Windows Components -> BitLocker Drive Encryption -> Operating System Drives chuyển đến Require additional authentication at startup.
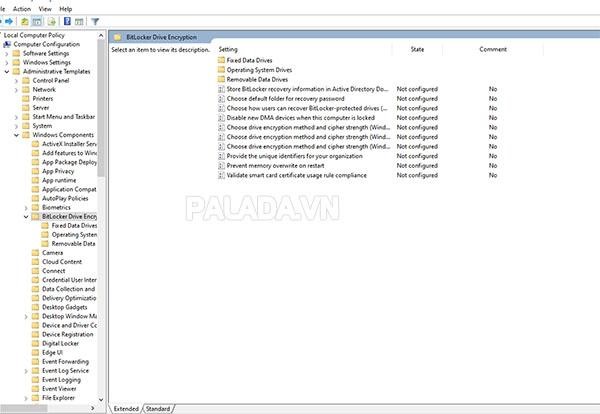
Bước 3: Chọn Enable để kích hoạt, tiến hành đánh dấu tích vào Allow BitLocker without a compatible TPM, chọn Apply và bấm OK để lưu lại.
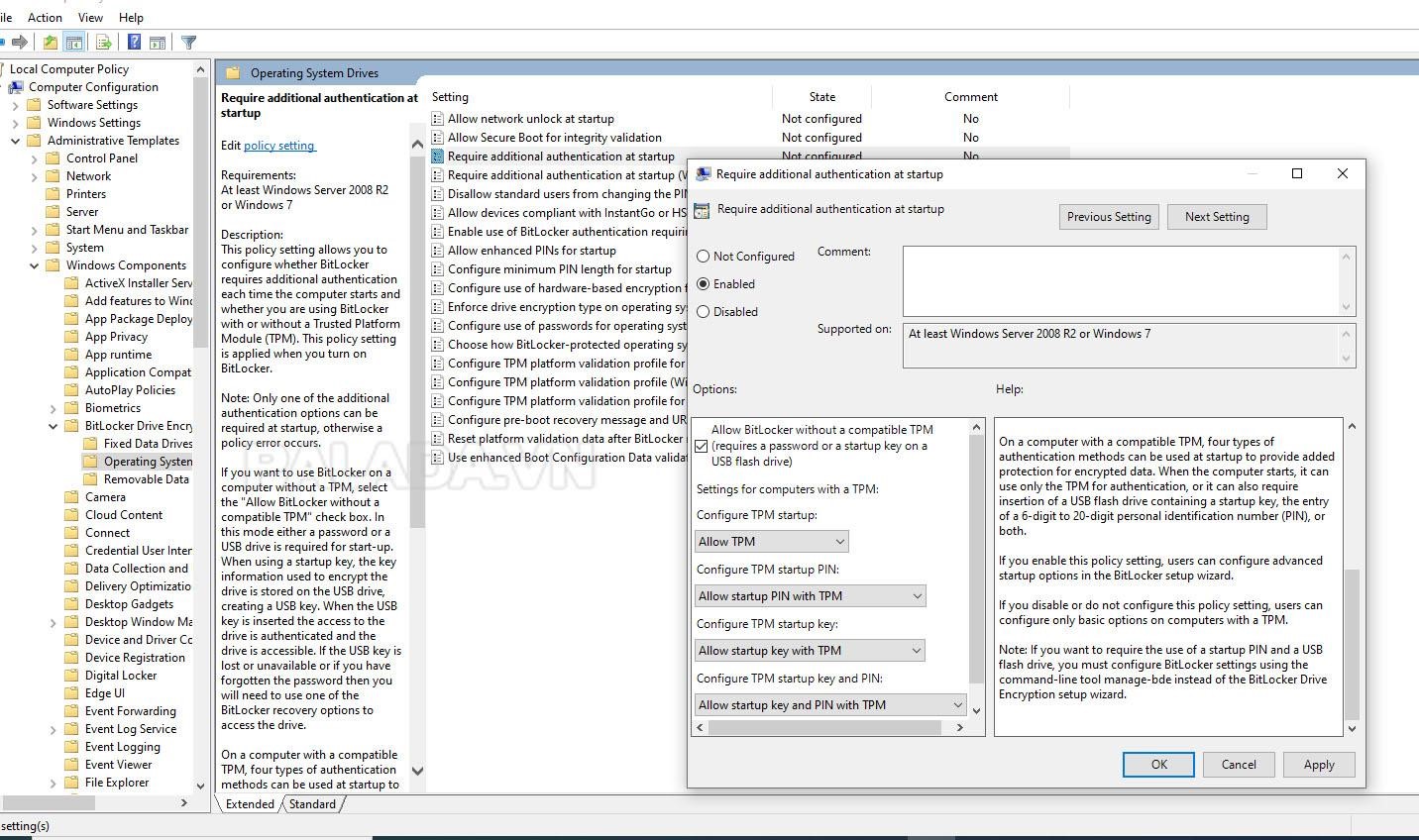
Sau khi xong các bước này, các bạn có thể cài đặt BitLocker mà không gặp bất cứ trở ngại nào.
Cách bật BitLocker win 10
1. Kết nối thiết bị lưu trữ di động của bạn với máy tính.
2. Truy cập vào Control Panel và chọn BitLocker Drive Encryption.
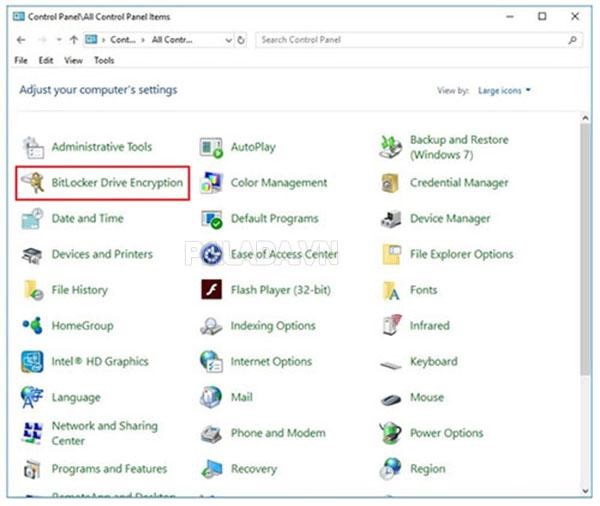
3. Chọn ổ lưu trữ di động mà bạn muốn mã hóa và sau đó nhấp vào Turn on BitLocker.
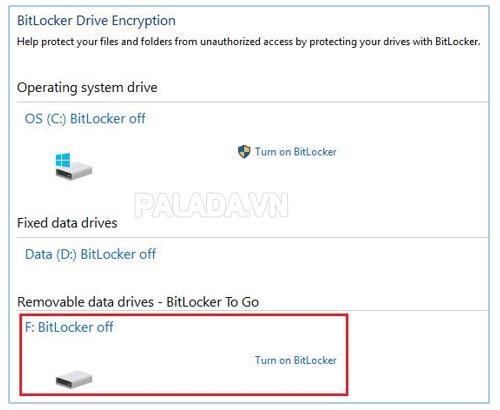
4. Đợi một lúc để việc khởi tạo BitLocker hoàn tất.
5. Chọn Use a password to unlock the drive và xác định mật khẩu của bạn. Nhập lại mật khẩu để xác nhận và sau đó nhấp vào Next.
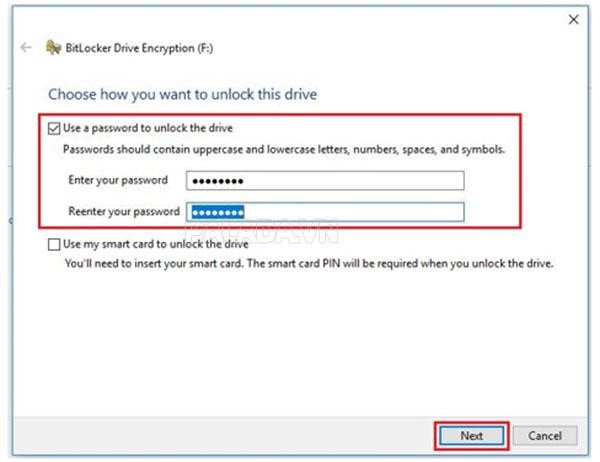
6. Chọn nơi bạn muốn lưu khóa khôi phục cần thiết để truy cập ổ đĩa trong trường hợp bạn quên mật khẩu. Không nên sử dụng tùy chọn “Save to your cloud domain account”, vì nó yêu cầu máy tính của bạn tham gia Microsoft Azure Active Directory hiện không được cung cấp. Thay vào đó, bạn nên sử dụng tùy chọn “Save to a file” và lưu trữ khóa khôi phục ở nơi an toàn. Sau khi lưu khóa khôi phục, nhấp vào “Next”.
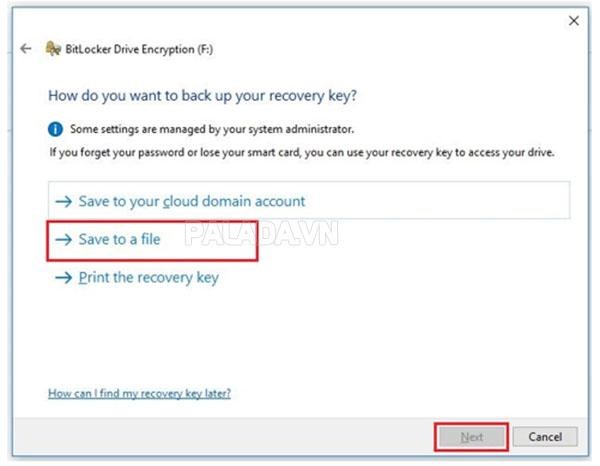
7. Chọn cách bạn muốn mã hóa ổ. Nếu bạn đang sử dụng một ổ mới, hãy chọn Encrypt used disk space only. Nếu bạn đang sử dụng một ổ có dữ liệu, hãy chọn Encrypt entire drive. Sau đó nhấp vào Next.
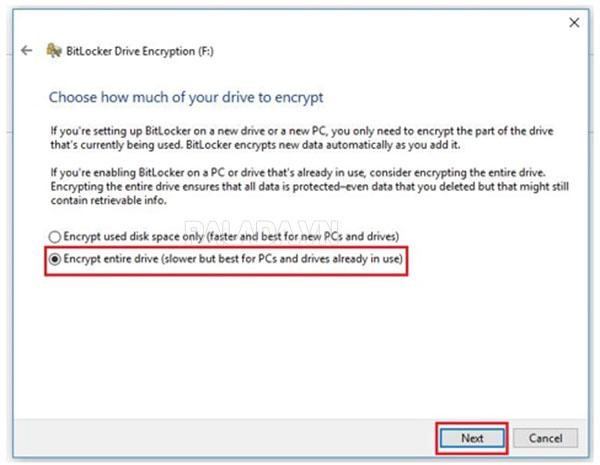
8. Chọn chế độ mã hóa. Nếu dự định sử dụng ổ được mã hóa trên các phiên bản Windows cũ, hãy chọn Compatible mode. Nếu bạn sẽ chỉ sử dụng ổ trên máy Windows 10, hãy chọn New encryption mode, chế độ mã hóa tốt hơn. Sau đó nhấp vào Next.
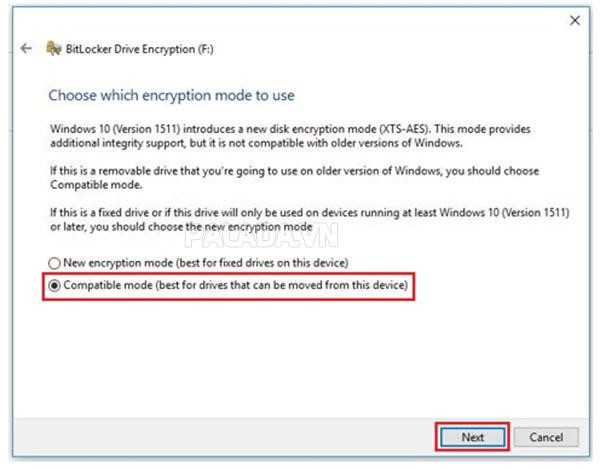
9. Nhấp vào “Start encrypting” khi đã sẵn sàng.
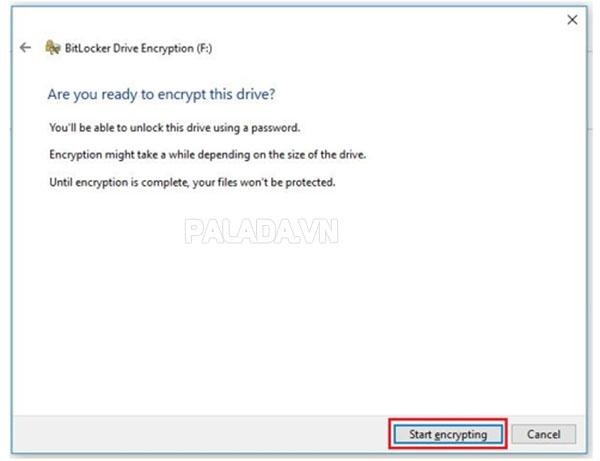
10. Quá trình mã hóa có thể mất một chút thời gian, tùy thuộc vào các yếu tố khác nhau, bao gồm tốc độ của thiết bị lưu trữ, hiệu suất của PC, v.v… (Microsoft ước tính tốc độ mã hóa là khoảng 500MB/phút). Làm gián đoạn quá trình có thể dẫn đến hỏng/mất dữ liệu.
11. Nhấp vào Close khi việc mã hóa hoàn tất.
Lần tới khi bạn kết nối ổ được mã hóa với máy tính, hãy nhập mật khẩu để mở khóa ổ.
Quên mật khẩu bitlocker win 10
Trong trường hợp bạn quên Pass Bitlocker Windows 10 hoặc vì bất kỳ lý do gì bạn không thể mở khóa bitlocker, muốn phá khóa BitLocker win 10 thì có thể Unlock Bitlocker bằng khóa khôi phục.
1. Nhấp chuột phải vào ổ được mã hóa từ File Explorer, sau đó nhấp vào Unlock Drive.
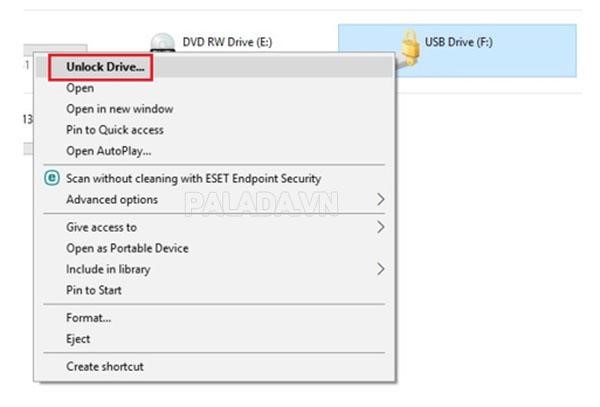
2. Nhấp vào More options trong cửa sổ pop-up.
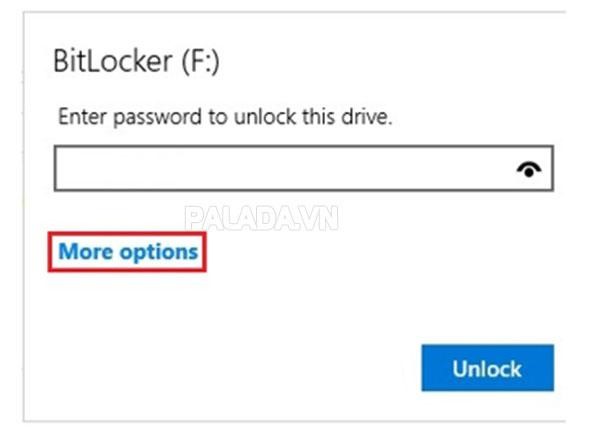
3. Hãy chắc chắn rằng “Automatically unlock on this PC” đã được chọn và nhấp vào Enter recovery key.
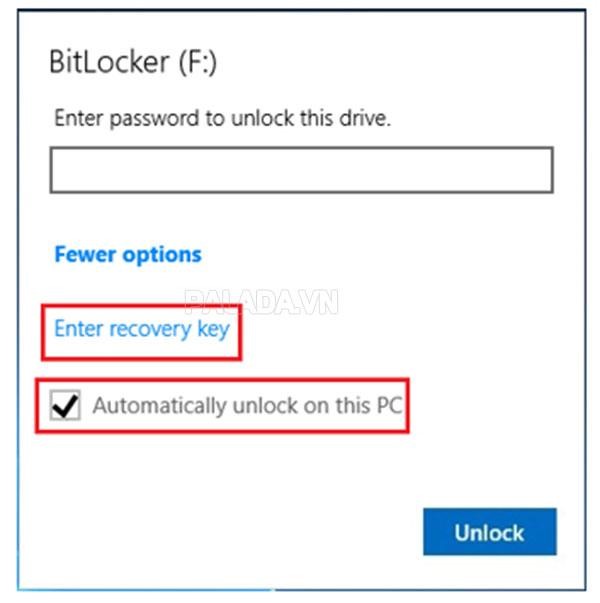
4. Nhập khóa khôi phục và nhấp vào Unlock.
5. Ổ sẽ được mở khóa.
Cách tắt BitLocker trong win 10
Vì có nhiều bạn xin hướng dẫn bỏ chức năng bitlocker win 10, nên Palada.vn cũng sẽ giới thiệu luôn nhé.
Tắt BitLocker trực tiếp từ chính Control Panel
1. Mở Control Panel .
2. Nhấp vào System and Security.
3. Nhấp vào BitLocker Drive Encryption
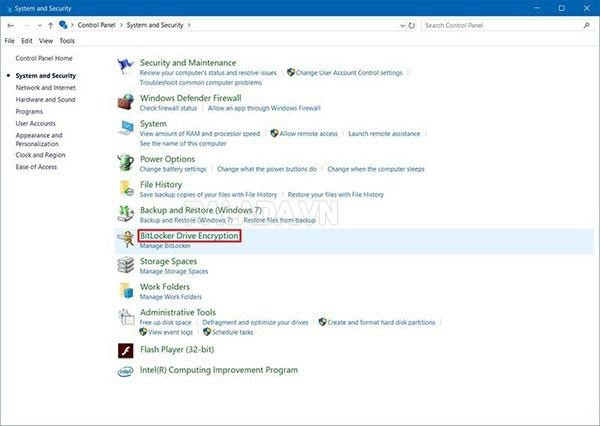
4. Nhấp vào tùy chọn BitLocker Drive Encryption
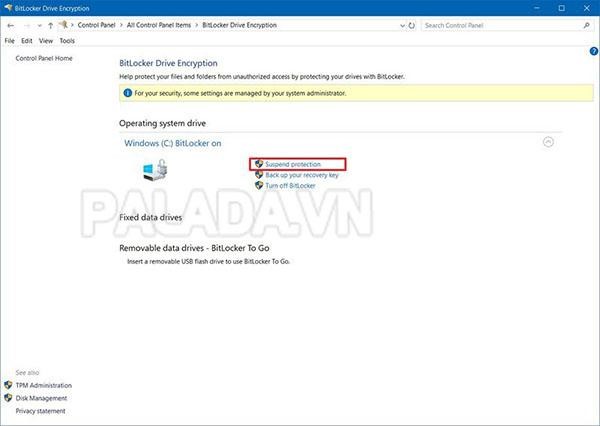
5. Chọn Yes
Khi bạn hoàn thành các bước này, bảo vệ BitLocker sẽ tạm thời bị vô hiệu hóa mà không giải mã dữ liệu của bạn để bạn có thể thực hiện cập nhật chương trình cơ sở và hệ thống mà không gặp sự cố.
Cách mở khóa BitLocker trong win 10 bằng CMD
Bạn có thể thực hiện một lệnh duy nhất để nhanh chóng bỏ BitLocker trong Windows 10. Trước khi thực hiện lệnh dưới đây, hãy nhớ ghi lại ký tự của ổ được mã hóa. Bạn có thể tìm thấy ký tự ổ trong File Explorer.
1. Mở menu Start.
2. Gõ “Command Prompt“, nhấp chuột phải vào nó và chọn “Run as administrator“.
3. Sau khi mở CMD với quyền admin, hãy thực thi lệnh dưới đây. Thay thế “X” bằng ký tự thực của ổ được mã hóa.
manage-bde -off X:
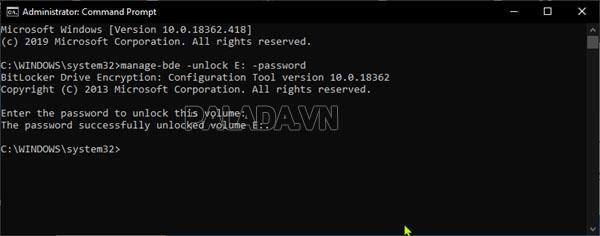
4. Khi được nhắc, hãy nhập mật khẩu BitLocker và nhấn Enter.
Sau khi bạn xác thực bằng mật khẩu, Windows 10 sẽ giải mã ổ và tắt BitLocker.
Vô hiệu hóa BitLocker bằng PowerShell
PowerShell cũng có một lệnh chuyên dụng để tắt hoàn toàn BitLocker trong Windows 10.
1. Mở menu Start.
2. Nhập “PowerShell“, nhấp chuột phải vào nó và chọn “Run as administrator“.
3. Sau khi mở PowerShell với quyền admin, hãy thực thi lệnh dưới đây trong đó. Thay thế “X” bằng ký tự ổ thực tế.
Disable-BitLocker -MountPoint “X:”
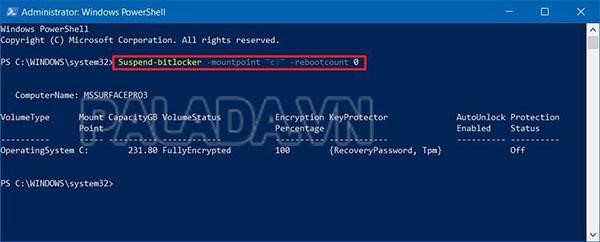
4. Khi được nhắc nhập mật khẩu, hãy nhập mật khẩu và nhấn Enter.
Ngay sau khi bạn nhập mật khẩu, Windows sẽ giải mã ổ và vô hiệu hóa BitLocker trên ổ cụ thể đó.
Lỗi BitLocker Recovery Key
Đây là một lỗi nghiêm trọng với người sử dụng BitLocker. Khóa khôi phục – BitLocker Recovery Key là cần thiết để đảm bảo chỉ người được ủy quyền mới có thể mở khóa máy tính của bạn và khôi phục quyền truy cập vào dữ liệu được mã hóa của bạn.
Nếu BitLocker Recovery Key bị mất hoặc thất lạc, máy tính sẽ không thể mở khóa bitlocker win 10. Bạn nên lưu trữ khóa khôi phục ở một vị trí an toàn và có thể phục hồi. Ví dụ về các vị trí lưu trữ khóa sẽ là ổ flash, ổ cứng ngoài, vị trí mạng (ổ đĩa được ánh xạ, Bộ điều khiển Active Directory/Bộ điều khiển miền) hoặc được lưu vào Tài khoản Microsoft của bạn.
Như vậy là trong bài viết hôm nay, Palada.vn đã giới thiệu những hiểu biết cơ bản về BitLocker win 10, cách sử dụng Bitlocker, phá Pass Bitlocker khi có sự cố cũng như là cách gỡ bỏ Bitlocker. Hi vọng qua bài viết các bạn sẽ có thêm kiến thức sử dụng máy tính an toàn, nếu còn điều gì thắc mắc hãy comment bên dưới cho Palada.vn được biết nhé.
Xem thêm:



