Bạn đã biết cách để màn hình máy tính không tắt trên hầu hết các hệ điều hành thông dụng? Bạn muốn màn hình luôn sáng để làm việc thuận tiện hơn? Vậy bạn không nên bỏ qua bài viết bên dưới. Dưới đây sẽ là những thủ thuật đơn giản, hướng dẫn bạn chỉnh thời gian sáng của màn hình.
Tóm tắt
Có nên để màn hình máy tính không tắt?
Màn hình máy tính thường xuyên bị tắt khi chúng ta chỉ ra ngoài một vài phút thường gây ra sự khó chịu. Chính vì thế mà người ta thường cài thời gian chờ của màn hình lên tới 20, 30 phút. Đây là thời gian vừa đủ để người dùng thấy tiện lợi nhất.

Có rất nhiều người cài đặt cho máy tính của mình luôn sáng trong suốt thời gian làm việc. Tuy nhiên, điều này rất có thể gây hại cho mắt. Đôi khi, nó còn có thể làm giảm tuổi thọ sử dụng của màn hình. Tất nhiên, đèn led hoặc đèn nền tính tuổi thọ bằng giờ, khi đến số giờ quy định thì màn hình dễ bị hư hỏng. Tuy nhiên, chúng ta vẫn nên để màn hình có thời gian nghỉ ngơi. Nhờ đó có thể tiết kiệm được pin khi ở nơi xa nguồn điện.
Cách để màn hình máy tính không tắt
Cách chỉnh để màn hình máy tính sáng trên hệ điều hành Windows 7, 8, 8.1 đều tương tự nhau. Với việc tắt khóa màn hình win 10, hệ điều hành này cho phép ta cài đặt được cả ở phần Settings.
Sử dụng Control Panel để đặt thời gian tắt cho màn hình
Cài đặt thời gian tắt của màn hình
Bước 1: Click chuột vào Control Panel trên Windows bằng cách:
- Cách 1: Nhấn vào start menu > gõ chữ Control Panel hoặc chữ CP > chọn vào ứng dụng Control Panel đã hiện lên trên màn hình.
- Cách 2: Click chuột phải lên Start Menu > chọn vào Control Panel
- Cách 3: Nhấn đồng thời tổ hợp phím Windows+R > gõ chữ Control Panel hoặc Control panel > OK để có thể vào được Control panel trên Windows 10.
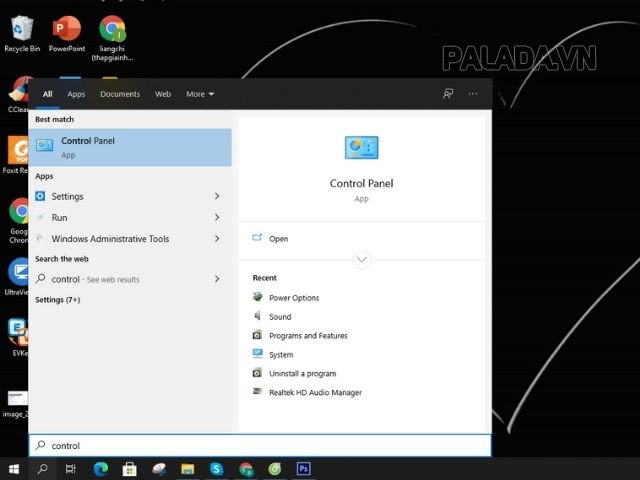
Bước 2: Trong hộp Control Panel, click chuột để chọn vào mục Hardware and Sound.
Bước 3: Chọn tiếp vào mục Power Options, click chuột vào Choose when to turn off the display.
Bước 4: Trong Turn off the display thì bạn có thể chỉnh thời gian để tắt màn hình Win 10. Lúc này, bạn có 2 chế độ, là On Battery và Plugged In. Để tiết kiệm pin, bạn chỉ nên chọn chế độ pin 1, 2 phút.
Lưu ý là phải thực hiện nhấn Save changes để lưu các cài đặt bạn vừa thay đổi. Như vậy thì cách tắt màn hình chờ win 10 này mới được máy thực hiện. Nếu thoát ra luôn thì các thao tác vừa xong sẽ không thể làm thay đổi thời gian sáng màn hình. Cài đặt thời gian tắt của màn hình Windows 7, 8, 8.1
Bước 1: Nhấn vào Start Menu để mở bảng chọn Control Panel > Click chuột vào Control Panel.
Ngoài ra, có thể nhấn đồng thời tổ hợp phím Windows+R > gõ chữ Control Panel hoặc Control rồi nhấn OK để vào được Control Panel.
Bước 2: Tìm mục Hardware and Sound trong bảng chọn Control Panel rồi ấn tiếp vào Power Options.
Bước 3: Bạn có thể cài đặt thời gian sáng màn hình một khoảng thời gian tắt nhất định bằng cách chọn vào Choose When to turn off the display.
Ở đây, sẽ có nhiều mục để bạn có thể lựa chọn:
+ Turn off the display: là chế độ tắt màn hình sau một khoảng thời gian nào đó. Thời gian tối đa lên tới 5 giờ và tối thiểu 1 phút. Ngoài ra, tùy chọn Never sẽ là không bao giờ tắt màn hình.
+ Put the computer to sleep: là chế độ ngủ sau một khoảng thời gian. Các mốc thời lượng tương tự như ở Turn off the display. Đây là cách để bạn đưa máy và màn hình vào chế độ chờ.
Lưu ý phân biệt hai chế độ sleep và chế độ Hibernation. Hibernation là chế độ lưu dữ liệu vào trong ổ cứng rồi tắt máy. Còn sleep chỉ là cách tắt khóa màn hình máy tính tạm thời. Chế độ này sẽ làm cho máy nghỉ ngơi và chưa tắt hoàn toàn.
Sử dụng setting để cài thời gian tắt màn hình chờ win 10
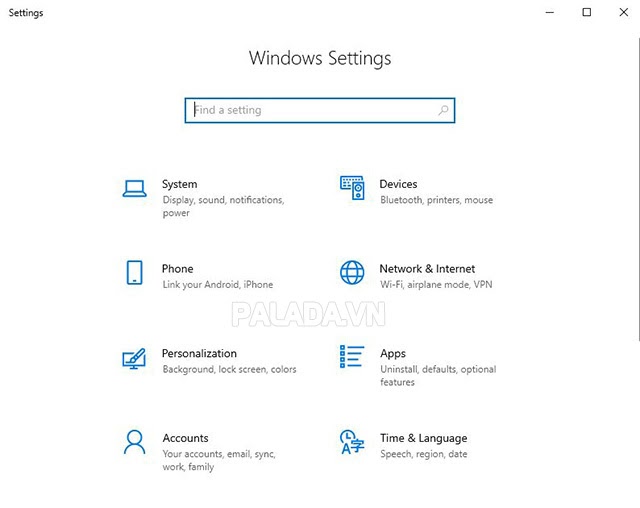
Bước 1: Vào phần Settings trên Windows 10 rồi chọn biểu tượng Personalization để chỉnh thời gian tắt màn hình win 10.
Click chuột vào Start Menu > Vào biểu tượng Settings. Ngoài ra, có thể dùng tổ hợp phím Windows+ I làm phím tắt để vào Settings trên Win 10 nhanh hơn.
Bước 2: Click chuột vào mục Lock screen để có thể điều chỉnh thời gian tắt cho màn hình.
Bước 3: Kéo chuột xuống phía dưới và chọn Screen timeout settings (đây là phần cài đặt chỉnh thời gian tắt máy win 10).
Bước 4: Ở mục này, bạn sẽ có các mục như sau:
- On battery power và turn off after là khi ở chế độ pin và tắt màn hình máy tính sau.
- When plugged in và turn off after là khi ở chế độ nguồn và tắt màn hình sau.
Cũng giống như Turn off the display và Put the computer to sleep, bạn có thể cài đặt thời gian tối đa, tối thiểu như nhau. Never vẫn là tùy chọn không cài đặt thời gian sáng màn hình.
Ngoài ra, độ sáng của màn hình máy tính sẽ ảnh hưởng tới quá trình làm việc của bạn. Lúc này, bạn nên cài đặt phần mềm để điều chỉnh độ sáng của màn hình. Nếu bạn muốn thay đổi độ phân giải màn hình để bảo vệ mắt thì có thể ra tiệm và tìm màn hình có độ phân giải phù hợp.



