Xampp là phần mềm được các lập trình viên PHP đặc biệt yêu thích và sử dụng trong công việc lập trình Web. Hãy cùng tìm hiểu Xampp là gì và hướng dẫn chi tiết cách cài đặt, sử dụng phần mềm này trong bài viết sau đây!
Tóm tắt
XAMPP là gì?
Xampp là ứng dụng dùng để thiết lập và điều hành máy chủ nội bộ (localhost). Đây còn là chương trình tạo máy chủ Web (Web server) được tích hợp sẵn Apache, PHP, MySQL, FTP Server, Mail Server và các công cụ như phpMyAdmin. Xampp cho phép bạn giả lập môi trường server hosting, để chạy thử (demo) một website ngay trên máy tính cá nhân mà không cần phải mua hosting hay VPS.

Một số thông tin cơ bản về Xampp:
- Nhà phân phối: thuộc bản quyền của GNU General Public Licence, do Apache Friends phân phối và phát triển.
- Ngôn ngữ lập trình: tích hợp nhiều ngôn ngữ lập trình khác nhau.
- Các phiên bản: Phiên bản Xampp mới nhất là phiên bản 7.2.11 phát hành năm 2018.
Đối tượng sử dụng
Các lập trình viên sử dụng Xampp để xây dựng và phát triển các dự án website theo ngôn ngữ PHP.
Tại sao phần mềm này có tên là XAMPP?
XAMPP là viết tắt của các từ: X + Apache + MySQL + PHP + Perl.
Trong đó: X là cross (platform) nghĩa là có thể dùng được trên cả 4 hệ điều hành: Linux, Windows, Solaris và MacOS.
Ưu và nhược điểm của phần mềm XAMPP
Ưu điểm
- Chạy được trên tất cả các hệ điều hành: Cross-platform, Windows, Mac OS, Solaris và Linux.
- Cấu hình Xampp đơn giản, nhiều chức năng hữu ích cho người dùng. Ví dụ: giả lập Server, giả lập Mail Server, hỗ trợ SSL trên Localhost…
- Tích hợp nhiều tính năng: Apache; PHP tạo môi trường chạy các tập tin script *.php; MySQL hệ quản trị dữ liệu. Thay vì phải cài đặt từng thành phần này, chúng ta chỉ cần cài XAMPP là có ngay 1 web server hoàn chỉnh.
- Mã nguồn mở: Xampp có giao diện quản lý tiện dụng. Người dùng có thể chủ động bật tắt hoặc khởi động lại các dịch vụ máy chủ mọi lúc mọi nơi.

Nhược điểm
- Không được hỗ trợ cấu hình Module
- Dung lượng tương đối nặng, dung lượng file cài đặt là 141 Mb, nặng hơn nhiều so với WAMP 41 Mb.
- Không có nhiều phiên bản cho các thành phần của server như PHP, Apache, MySQL như WAMP
- Lỗi Xampp thường gặp là Apache không start được, gây bất tiện vì người dùng thường phải đi sửa lỗi Xampp không start.
Điểm mạnh của XAMPP so với WAMP
Xampp và Wamp là hai phần mềm giả lập server trên localhost, có tích hợp MySQL, PHP, Apache và nhiều tính năng khác.

WAMP là từ viết tắt của 4 phần mềm: Windows, Apache, MySQL và PHP. Phần mềm này có chức năng hỗ trợ truy cập các trang web ngay trên máy tính theo đường link sau: http://localhost.
- Ưu điểm: Miễn phí, dễ cài đặt và sử dụng, với nhiều phiên bản tùy theo cấu hình của máy tính.
- Nhược điểm: Chỉ chạy được trên hệ điều hành Windows (bản 32 bit và 64 bit).
Qua phân tích trên, chúng ta có thể thấy rằng Xampp có khả năng ứng dụng đa dạng trên nhiều hệ điều hành hơn Wamp. Nếu bạn chỉ muốn sử dụng phần mềm giả lập server đơn giản thì có thể lựa chọn Wamp vì dung lượng nhẹ, dễ backup, nâng cấp version cho PHP, Apache, MySQL.
Cách cài đặt XAMPP
Cài đặt XAMPP trên Windows
Sau đây là hướng dẫn cài đặt Xampp trên Win 7, 8, 10…
- Bước 1: Tải phần mềm Xampp về máy tính
- Bước 2: Click vào file có đuôi .exe trong file tải xuống.
Đối với máy tính sử dụng Windows 7 sẽ thấy một cảnh báo về User Account Control (UAC), bấm OK để tiếp tục. Để tránh mắc phải lỗi cảnh báo này, bạn nên cài đặt thư mục ở một địa chỉ khác với C:\Program Files (x86) hoặc vô hiệu hoá UAC.
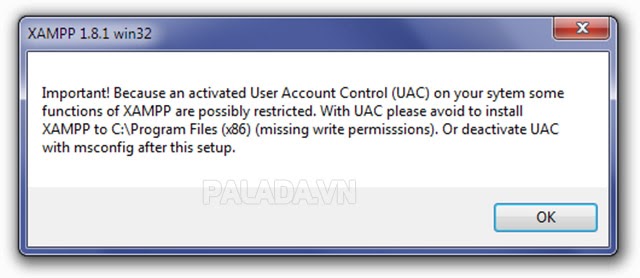
- Bước 3: Trên cửa sổ Setup, bạn lựa chọn các phần mềm mà bạn muốn cài đặt. Nếu bạn muốn cài WordPress trên Xampp, bạn phải chọn MySQL, Apache, PHPMyAdmin. Bấm Next để tiếp tục.
- Bước 4: Chờ vài phút, sau khi cài đặt Xampp hoàn tất nhấn Finish là xong.
Cài đặt XAMPP trên Linux
- Bước 1: Tải phần mềm Xampp cho Linux
- Bước 2: Chọn file xampp-linux-x64-7.2.8-0-installer.run trong file cài đặt.
Sau đó, thêm quyền thực thi cho file cài đặt theo cú pháp.
| Cd thu_muc_chua_file_cai_dat/
Sudo chmod +x xampp-linux-x64-7.2.8-0-installer.run |
Tiếp tục chọn cài đặt với quyền sudo.
| Sudo./xampp-linux-x64-7.2.8-0-installer.run |
Nhấn Next để tiếp tục cài đặt.
- Bước 3: Trên cửa sổ Setup, tiếp tục nhấn Next khi các cửa sổ hiện ra.
- Bước 4: Chờ vài phút, sau khi cài Xampp xong thì nhấn Finish để kết thúc.
Lưu ý trước khi cài đặt
Trước khi cài đặt Xampp, cần xóa hết các phần mềm như PHP, MySQL để tránh xung đột trong quá trình sử dụng. Nếu máy chủ Windows có cài đặt IIS từ trước thì không nên cài Xampp.
- Đối với máy tính dùng Skype
Bạn mở phần Tools trong Skype, chọn Connection Options / trong đó, bỏ chọn phần “Use port 80 and 443…..”, sau đó nhập một cổng bất kỳ. Nếu thao tác trên không thành công thì Xampp sẽ không thể chạy được vì Skype đã dùng cổng 80.
- Tắt tường lửa
Trước khi cài đặt Xampp, nên tắt tường lửa trên Windows và các phần mềm diệt virus. Vì chúng sẽ chặn cổng 80 và các ứng dụng web server khiến Xampp không hoạt động được.
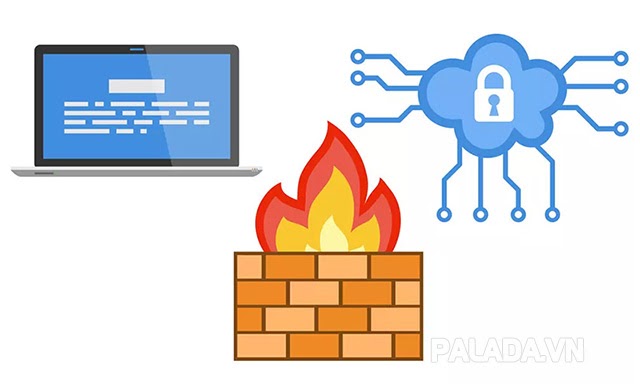
- Tắt UAC Windows
Bạn nên tắt User Account Control trên Windows để tránh bị giới hạn quyền truy cập.
Hướng dẫn sử dụng XAMPP
Cách sử dụng XAMPP cho Windows
Khởi động Localhost
Trước tiên, truy cập thư mục c:xampp, sau đó mở file xampp-panel.exe để bảng điều khiển xuất hiện. Sau đó, nhấn Start 2 ứng dụng Apache và MySQL để khởi động Webserver. Nếu 2 ứng dụng này chuyển sang màu xanh nghĩa là localhost đã khởi động thành công.
Thao tác trên Localhost
Cơ chế phân thư mục
- Mở thư mục C:xampphtdocs và tạo một thư mục đặt tên là tenthumuc.
- Truy cập link C:xampphtdocstenthumuc để khởi động chương trình.
Khi copy một tập tin bất kỳ vào C:xampphtdocstenthumuc, tệp tin này cũng sẽ xuất hiện trong https://localhost/tenthumuc. Ta nói rằng, https://localhost/tenthumuc là thư mục gốc của C:xampphtdocstenthumuc.
Khi người dùng click vào một file ảnh trong thư mục, đường dẫn của ảnh sẽ ghi http://localhost/tenthumuc/tên-tập-tin. Do đó, cơ chế phân chia đường dẫn trên website sẽ căn cứ theo cấu trúc và các file bên trong thư mục.
Tạo cơ sở dữ liệu MySQL
- Bước 1: Truy cập link http://localhost/phpmyadmin và chọn mục Databases.
- Bước 2: Nhập tên database tại phần Create database, ô Database name. Phần Collation chọn utf8_unicode_ci, sau đó nhấp vào nút Create.
- Bước 3: Nếu tên database vừa tạo xuất hiện ở phần menu bên trái nghĩa là quá trình tạo cơ sở dữ liệu MySQL đã xong.
Cách sử dụng XAMPP cho Linux
Khởi động XAMPP bằng command line gõ lệnh sau đây:
| Sudo /opt/lampp/lampp start |
Khởi động trình quản lý gõ lệnh như sau:
| Sudo /opt/lampp/manager-linux-x64.run |
Tương tự như trên Windows, người dùng có thể chọn dịch vụ để khởi động.
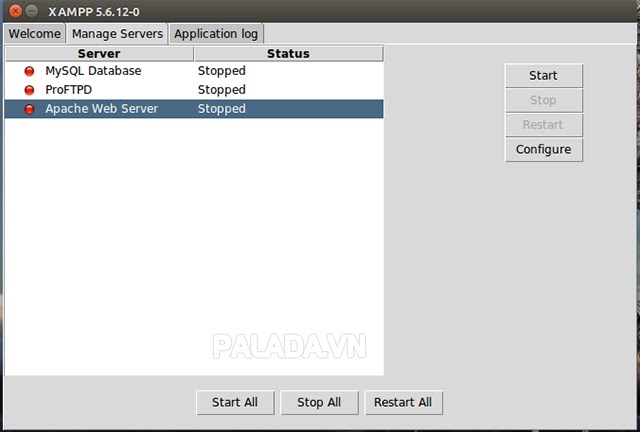
Trên đây là tổng hợp thông tin cần biết về phần mềm Xampp và hướng dẫn dùng Xampp chi tiết. Hy vọng bài viết này đã giúp các bạn ứng dụng tốt hơn trong công việc lập trình web của mình.



