Hyperlink là thuật ngữ khá quen thuộc khi làm việc với Word, Excel và Powerpoint. Hãy cùng tìm hiểu hyperlink là gì và chi tiết cách sử dụng trong bài viết sau đây nhé!
Tóm tắt
Hyperlink là gì?
Hyperlink là thuật ngữ tiếng Anh có nghĩa là siêu liên kết. Đây là liên kết chứa địa chỉ của nguồn tài liệu và khi click chuột vào đường link này, có thể chuyển trực tiếp đến một trang khác hoặc một vị trí khác trên trang.

Văn bản chứa các siêu liên kết này được gọi là hypertext. Đoạn text có chứa các siêu liên kết này được gọi là anchor text.
Công dụng của hyperlink
Hyperlink giúp các văn bản và trang có mối liên hệ chặt chẽ, thống nhất với nhau. Ví dụ, cách tạo liên kết giữa các sheet trong Excel giúp người đọc có thể theo dõi các dữ liệu có liên quan một cách dễ dàng và nhanh chóng.
Hyperlink giúp kết nối người đọc chỉ bằng một cú nhấp chuột. Bạn hoàn toàn có thể chuyển từ trang này sang trang khác hoặc di chuyển đến một địa chỉ trực tiếp từ trong file Word của mình.
Cách tạo Hyperlink trong Word, Powerpoint, Excel
Tạo liên kết hyperlink trong Word
Hyperlink giúp tạo liên kết tới các website, email hoặc các vị trí khác trên cùng file Word.
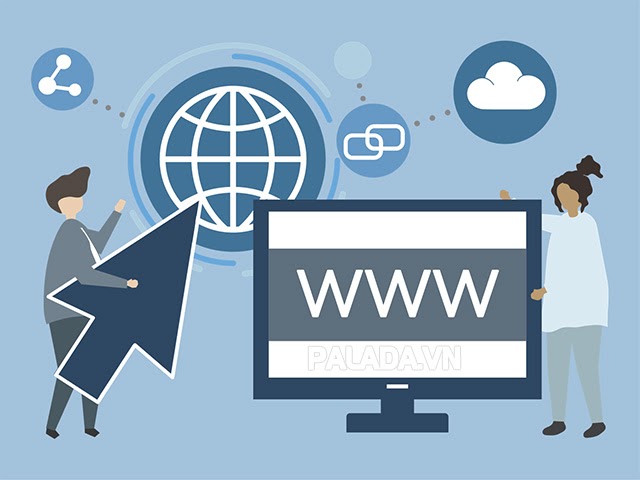
Dưới đây là cách hyperlink trong Word cho các phiên bản khác nhau:
Bước 1: Bôi đen đoạn văn bản mà bạn muốn tạo liên kết.
Bước 2: Click chuột vào tab Insert, hoặc click chuột phải, sau đó bấm chọn Hyperlink.
Bước 3: Điền thông tin địa chỉ cần được liên kết trong Word như sau:
- Text to display: Đoạn văn bản cần liên kết.
- Address: Địa chỉ đường link cần liên kết.
Sau khi hoàn tất cách tạo link, đường link trong Word, đoạn văn bản đã được tạo liên kết hyperlink sẽ được gạch chân và có màu xanh.
Tạo liên kết hyperlink trong Powerpoint
Hyperlink giúp kết nối các slide với nhau và kết nối với các website khác. Liên kết trong Powerpoint sẽ giúp người dùng dễ dàng di chuyển đến địa chỉ được liên kết trong khi trình chiếu.
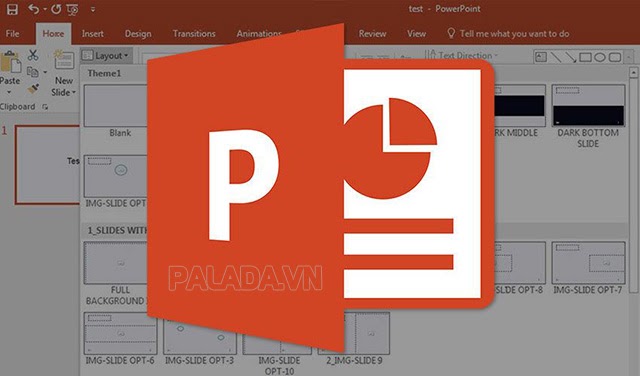
Sau đây là hướng dẫn cách làm hyperlink trong Powerpoint 2010, 2016 chi tiết.
Bước 1: Bôi đen đoạn văn bản cần tạo link trong Powerpoint, click chuột phải và bấm chọn Hyperlink.
Bước 2: Trong mục Insert Hyperlink, chọn Existing File or Web Page và điền thông tin như sau:
- Text to display: Đoạn văn bản cần liên kết.
- Address: Địa chỉ cần liên kết.
Như vậy là đã hoàn thành cách dẫn link trong Powerpoint nhé!
Tạo liên kết hyperlink trong Excel
Việc tạo đường link trong Excel sẽ giúp bạn di chuyển dễ dàng đến các sheet hoặc các trang web khác. Sau đây là hướng dẫn chi tiết cách dùng hyperlink trong Excel.
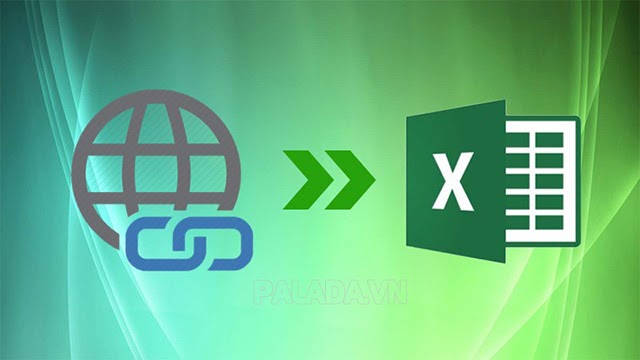
Bước 1: Chọn ô bạn muốn liên kết, sau đó click chuột phải và bấm chọn Hyperlink.
Bước 2: Trong mục Insert Hyperlink, bạn nhấn chọn Existing File or Web Page và điền thông tin như sau:
- Text to display: nội dung hiển thị của Hyperlink.
- Address: địa chỉ cần liên kết.
Như vậy là đã hoàn thành cách tạo link trong Excel nhé!
Biến địa chỉ email thành một hyperlink
- Nhập vào địa chỉ email muốn kết nối.
- Đánh dấu văn bản và bấm chọn tab Insert.
- Trong phần Links, nhấp vào mục Hyperlink, sau đó hộp thoại Insert Hyperlink sẽ xuất hiện.
- Phía bên trái của hộp thoại Link to, bạn nhấp vào mục Email Address.
- Hộp thoại Insert Hyperlink sẽ được thay đổi thành hộp thoại được hiển thị ở trên.
- Nhập địa chỉ email muốn kết nối vào mục Email Address, sau đó nhấp vào OK là được.
Trên đây là tổng hợp kiến thức cần biết về hyperlink. Hy vọng những chia sẻ trong bài viết này có thể giúp các bạn biết được cách sử dụng hyperlink trong Excel, Word và Powerpoint nhé!



