Hệ điều hành Win 10 mang tới cho người dùng khá nhiều tính năng nâng cấp hơn so với những hệ điều hành trước. Tuy nhiên, sau khi cài đặt Win 10 lại có một số máy tính bị mất âm thanh. Trong bài viết dưới đây, chúng mình sẽ hướng dẫn bạn một số cách để có thể khắc phục được lỗi máy tính bị mất âm thanh win 10.
Tóm tắt
Tại sao máy tính bị mất âm thanh Win 10
– Khi đang nghe nhạc hay xem phim trên máy tính mà bị mất âm thanh trên máy tính, điều đầu tiên bạn cần kiểm tra đó chính là các cài đặt.
Nó có thể là âm lượng của Win 10, âm lượng của trình phát nhạc và video, nếu bạn xem trên trình duyệt web thì hãy kiểm tra xem có tắt âm của tab không hoặc thử chuyển qua trình duyệt khác để thử.

– Khi sử dụng với thiết bị bên ngoài như loa máy tính, máy chiếu, tivi bạn hãy xem đã chuyển đúng nguồn ra chưa. Đừng quên kiểm tra âm lượng của đầu ra.
– Nếu các cài đặt âm thanh hoàn toàn không có vấn đề gì, hãy cài đặt lại driver âm thanh mặc định hoặc bản mới nhất từ nhà sản xuất.
– Trong trường hợp không phải do phần mềm gây ra lỗi thì phần cứng mới có thể chính là nguyên nhân. Bạn thử mua phụ kiện khác và thay thế xem sao.
Dưới đây là một số cách kiểm tra và sửa lỗi máy tính bị mất âm thanh win 10 đơn giản nhất.
Test keyboard – 6 web test bàn phím free cho laptop, PC nhanh nhất
Cách kiểm tra và sửa lỗi máy tính bị mất âm thanh win 10
Kiểm tra lại âm lượng của hệ thống và ứng dụng
Như đã nêu ở trên, đầu tiên bạn nên kiểm tra lại âm lượng của Win 10 như hình ảnh dưới đây, nếu không có dấu X nào tức là mọi thứ bình thường.
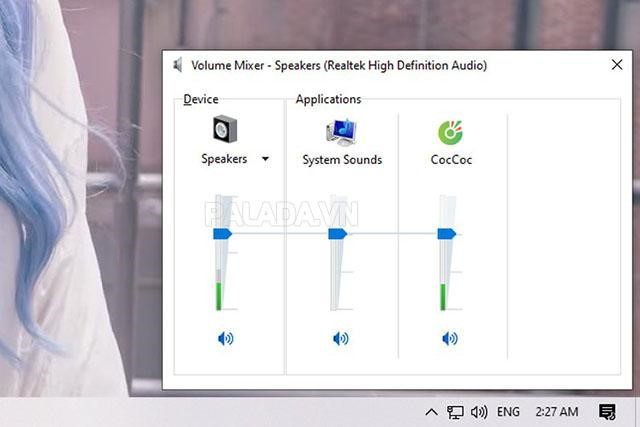
Kiểm tra trình duyệt của web
Đây là một lỗi khá cơ bản nhưng lại ít người dùng máy tính để ý, khi mất âm thanh trên máy tính mà bạn đang dùng website thì bạn hãy làm theo hướng dẫn sau:
– Bước 1: Nhấn chuột phải vào tab phát âm thanh như bên dưới, chọn Bật âm thanh trang web.
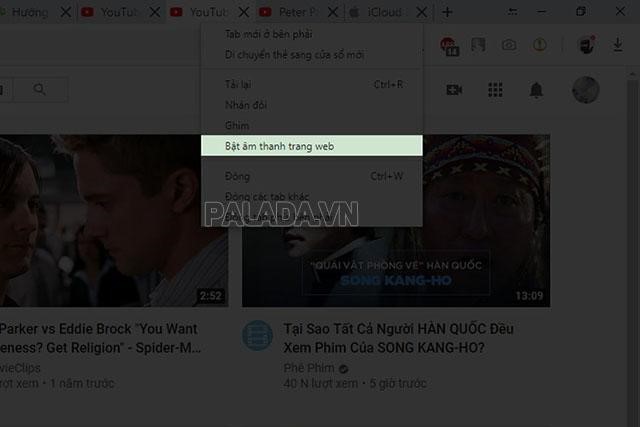
– Bước 2: Nhấn vào nút loa trên thanh tìm kiếm, chọn vào Luôn cho phép phát âm thanh trên website và nhấn Xong.
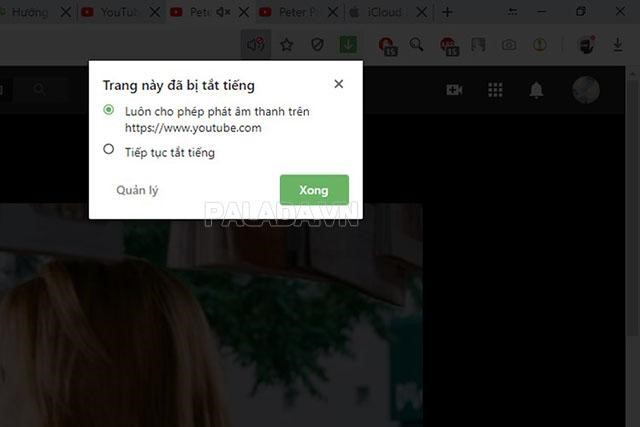
Nếu vẫn không được bạn hãy thử tắt trình duyệt đi và bật lại. Hoặc chuyển qua một trình duyệt khác để xem lỗi có xảy ra tương tự hay không.
Kiểm tra nguồn của đầu ra
Có hai cách kiểm tra nguồn của đầu ra, một là ngay ở máy tính, hai là trên thiết bị bên ngoài
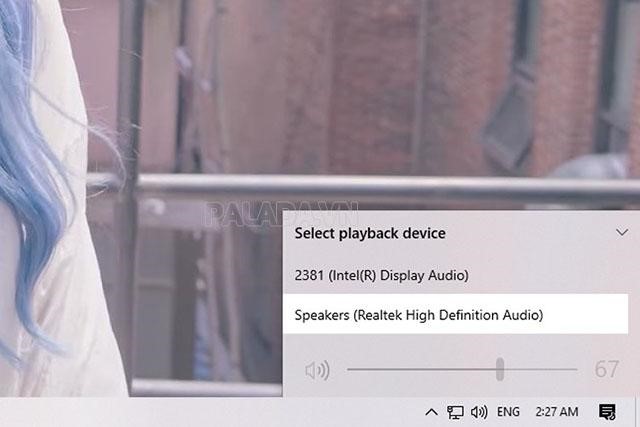
Ở ngay trên máy tính thì bạn hãy nhấn vào biểu tượng âm thanh, chọn dấu mũi tên rồi xem lại thiết bị nhận âm thanh đúng chưa. Bởi vì dây loa và dây mic hầu hết đều là cổng 3.5mm nên người dùng thường rất hay cắm nhầm.
Ở trên các thiết bị bên ngoài bạn hãy chọn đúng nguồn sẽ nhận tín hiệu từ máy tính. Ví dụ như trên tivi sẽ có AV1 hoặc AV2, chọn đúng kênh là được.
Về lỗi Speaker not Plugged in Windows 10
Lỗi Speaker not Plugged in Windows 10 hay còn gọi là một lỗi rất thường gặp trong quá trình sử dụng Win 10. Tuy nhiên, cách thức khắc phục khi máy tính của bạn máy tính bị mất âm thanh trong tình huống này cũng rất đơn giản. Bạn chỉ cần làm các bước sau:
– Bước 1: Bạn nhấn hai lần trực tiếp vào biểu tượng dấu gạch chéo đỏ, Win 10 sẽ kích hoạt công cụ Troubleshoot để khắc phục lỗi.
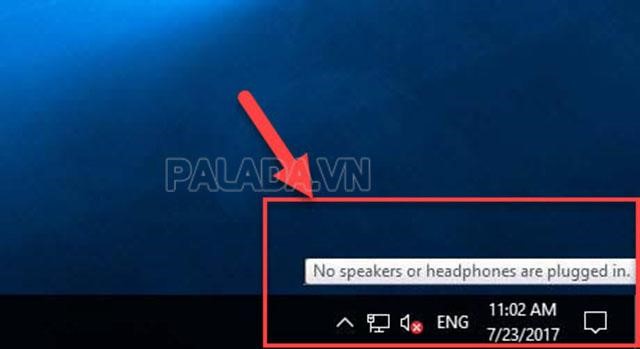
– Bước 2: Sau khi quá trình khắc phục hoàn tất, bạn nhấn chọn Close the Troubleshooter.
Trong trường hợp Troubleshooter không thể giải quyết được lỗi này, giao diện máy tính sẽ hiện ra dòng chữ The speaker, headset or headphone is unplugged Windows 10. Như vậy, hệ thống đã bị xung đột phần mềm mà Troubleshooter không khắc phục được. Lúc này bạn nên làm theo các bước cài lại driver sẽ được hướng dẫn dưới đây.
Cài lại driver âm thanh
Đây là cách triệt để nhất để khắc phục máy tính bị mất âm thanh win 10 sau hàng loạt thao tác cài đặt không thành công. Thường thì các driver rất khó bị lỗi, trừ khi bạn cài hoặc cập nhật chúng lên một phiên bản không tương thích. Để khôi phục driver âm thanh bạn làm theo cách sau:
– Bước 1: Nhấn chuột phải vào This PC, chọn Manage.
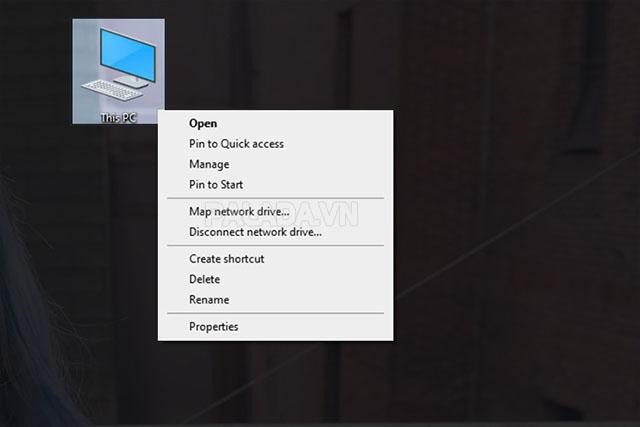
– Bước 2: Chọn Device Manager
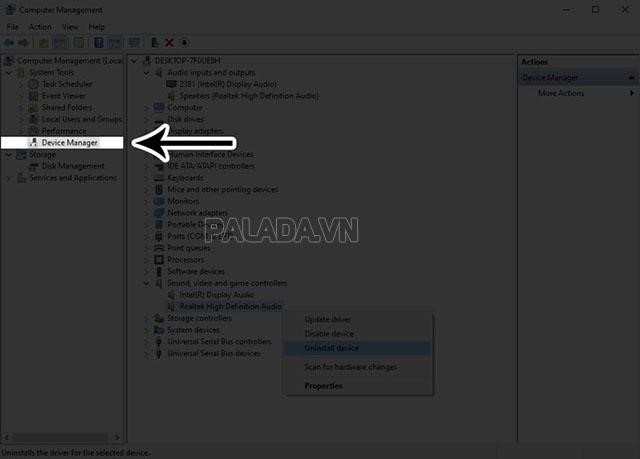
– Bước 3: Nhấn vào mũi tên dòng Audio inputs and outputs và Sound, video and game controllers.
– Bước 4: Chuột phải vào từng driver âm thanh hiện ra, chọn Uninstall device.
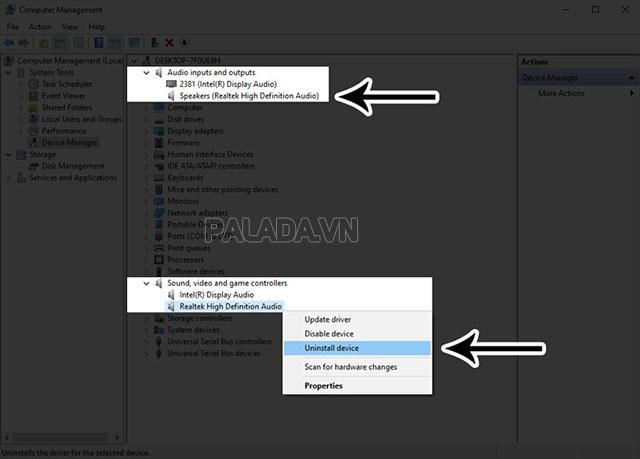
– Bước 5: Khi máy tính hỏi bạn có muốn xóa driver âm thanh không, bạn chọn Delete the driver software for this device rồi nhấn Uninstall.
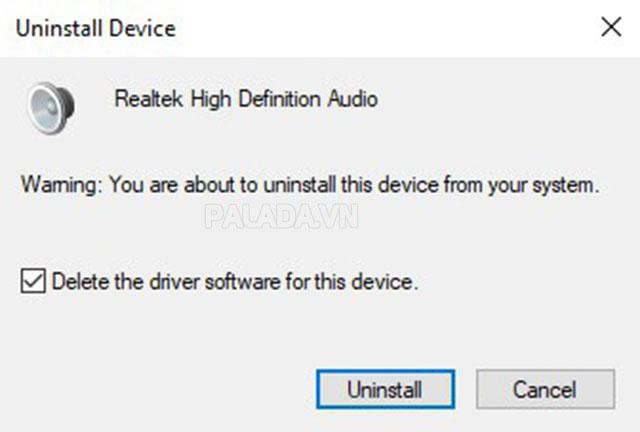
– Bước 6: Sau khi xóa xong, hệ thống hỏi bạn có muốn khởi động lại máy luôn không. Ở đây tùy nhu cầu cá nhân, nhưng bạn nên chọn Yes.
– Bước 7: Trong trường hợp bạn chưa muốn restart máy luôn thì nhấn vào nút Action, chọn Scan for hardware changes để hệ thống quét lại một lượt xem có thiếu driver nào không, nếu có nó sẽ tự động được bổ sung.
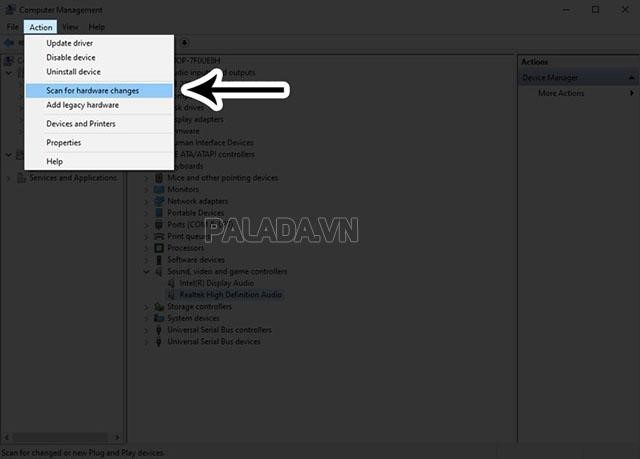
Trên đây là những cách khắc phục đơn giản nhất khi bị máy tính bị mất âm thanh win 10. Chúc các bạn áp dụng thành công và hãy chia sẻ để bạn bè, người thân mình cùng biết nhé.



