Chắc hẳn bạn đã từng thấy các tài liệu, sách, truyện ở trên mạng được chia sẻ dưới định dạng file PDF rồi đúng không nào. Vậy thì bạn đã biết tệp PDF là gì? Làm sao để tạo được file PDF? File PDF mở bằng gì? Hãy để thosuaxe.vn giúp bạn giải đáp những câu hỏi này nhé.
Tóm tắt
File PDF là gì?
PDF được phát hành bởi tập đoàn Adobe và nó còn có tên gọi khác là tệp Portable Document Format – dịch tiếng Việt nghĩa là định dạng tài liệu di động và có phần mở rộng tệp ở dạng .PDF
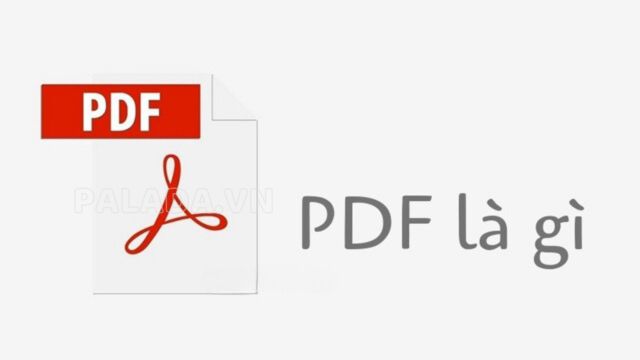
Tệp PDF không chỉ chứa những hình ảnh và văn bản mà nó còn có thể được tích hợp các nút tương tác, siêu liên kết (hyperlink), phông chữ nhúng (embedded fonts) hoặc là video v.v….
Bạn sẽ thường xuyên nhìn thấy những hướng dẫn sử dụng sản phẩm, sách điện tử (eBook), đơn xin việc, tờ rơi, tờ bướm quảng cáo và rất rất nhiều loại tài liệu sẵn có khác được thiết kế sẵn với định dạng PDF. Các trang web thậm chí cũng có thể được lưu lại thành tệp PDF, với định dạng đầy đủ nhất để người dùng có thể dễ dàng tham khảo lại sau này.
Bởi vì các file PDF này không phải dựa vào phần mềm đã tạo ra chúng cũng như không dựa vào bất kỳ hệ điều hành hay phần cứng cụ thể nào, do đó chúng sẽ trông có vẻ giống nhau cho dù được bạn mở trên bất kỳ thiết bị điện tử nào đi chăng nữa.
Nêu ưu điểm và nhược điểm của file PDF
Ưu điểm
- Đây là một định dạng rất phổ biến hiện nay và nó sẽ hiển thị cùng một nội dung cũng như bố cục cho dù nó có được xem trên bất cứ hệ điều hành, thiết bị, ứng dụng hay phần mềm nào đi chăng nữa.
- Định dạng PDF sẽ cho phép bạn được tích hợp nhiều nội dung khác nhau vào cùng 1 file như: Văn bản, hình ảnh, đồ họa vector, video, ảnh GIF (ảnh động), tệp âm thanh, mô hình 3D, siêu liên kết cũng như các nút điều hướng khác. Tất cả các yếu tố này hoàn toàn có thể được kết hợp chỉ trong cùng một tệp PDF và sẽ được sắp xếp dưới dạng báo cáo, bản trình bày hay danh mục đầu tư rất dễ quan sát.
- File PDF chiếm rất ít dung lượng trên ổ cứng máy tính của bạn vì nó được hỗ trợ rất nhiều thuật toán để nén hình ảnh giúp giảm dung lượng.
- Người dùng còn có thể cài đặt các tùy chỉnh bảo mật nâng cao để bảo vệ tài liệu của mình. Chẳng hạn như cấm in ấn hoặc chỉnh sửa. Định dạng này cũng cho phép sử dụng chữ ký điện tử để có thể xác định tính xác thực của tài liệu.
Nhược điểm
- Không phải dạng miễn phí nếu như bạn muốn thực hiện các thao tác chỉnh sửa file PDF.
- Thao tác chỉnh sửa khá là khó thực hiện vì nó cần được thực hiện trong những chương trình riêng biệt.
- Rất khó thao tác với văn bản trong file PDF vì chúng được coi giống như là một hình ảnh.
Hướng dẫn cách tạo file PDF đơn giản nhất
Cách tạo file PDF trên máy tính rất đơn giản, các bạn có thể tham khảo những cách làm như sau:
Cách tạo file PDF từ ảnh
Sau đây sẽ là hướng dẫn cho bạn nếu bạn có nhiều hình ảnh hay tài liệu mà bạn muốn tạo thành một file PDF hoàn chỉnh từ chúng thì bạn hoàn toàn có thể thực hiện thông qua File Explorer.

- Bước 1: Chọn tất cả các file hình ảnh mà bạn muốn tạo thành file PDF, click chuột phải rồi chọn lệnh Print (in) từ menu chuột phải. Lưu ý: Thứ tự hình ảnh ở bên trong File Explorer cũng sẽ chính là thứ tự mà chúng sẽ xuất hiện trong file PDF của bạn. Do đó, nếu bạn muốn thay đổi thứ tự của chúng thì hãy đổi tên chúng trước khi thực hiện thao tác tạo file PDF nhé.
- Bước 2: Tại mục Printer thì bạn hãy bấm vào lựa chọn là Microsoft Print to PDF, cuối cùng hãy nhấn Print để có thể tạo file PDF từ hình ảnh.
- Bước 3: Như vậy là file PDF của bạn đã được tạo từ những hình ảnh ban đầu rồi.
Cách tạo file PDF từ Word
- Bước 1: Tiến hành mở file Word mà bạn muốn chuyển nó thành file PDF.
- Bước 2: Click chọn File trong Menu.
- Bước 3: Chọn Print, trong mục Printer bạn hãy lựa chọn thay đổi thành Microsoft Print to PDF.
- Bước 4: Bấm vào Print.
- Bước 5: Tại cửa sổ lưu lại, bạn chỉ cần chọn vị trí để có thể lưu và nhập tên cho nó. cuối cùng nhấn Save (lưu).
- Bước 6: Như vậy file PDF của bạn đã được tạo thành công từ file Word rồi.
Cách tạo file PDF từ bảng Microsoft Excel
Bước 1: Hãy mở bảng tính trong Microsoft Excel mà bạn muốn thực hiện việc chuyển đổi thành file PDF.
Bước 2: Nhấn vào File, chọn Print, sau đó chọn Microsoft Print to PDF.
Bước 3: Nhấn vào nút Print để có thể tạo file PDF từ Excel.
Bước 4: Hãy đặt tên cho file và chọn vị trí bạn muốn lưu lại rồi chọn Save.
Lưu ý: Nếu file PDF mà bạn tạo từ file Excel không có viền thì trong Excel bạn hãy lựa chọn File, chọn Border rồi All Borders trước khi in nhé.
Cách tạo file PDF từ định dạng Microsoft PowerPoint
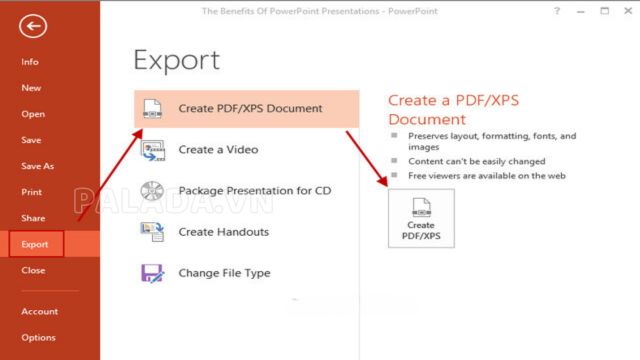
- Bước 1: Mở slide PowerPoint mà bạn có ý định chuyển sang định dạng PDF.
- Bước 2: Chọn File, chọn Print rồi chọn Microsoft Print to PDF.
- Bước 3: Nhấn vào Print để tạo được file PDF từ PowerPoint.
- Lưu ý: Với mỗi trang PDF sẽ tương ứng với một slide trong tệp PowerPoint, do đó nếu bạn muốn thay đổi thứ tự slide ở trong PDF thì bạn cũng cần thay đổi vị trí trong PowerPoint nhé.
- Bước 4: Đặt lại tên cho tệp và chọn vị trí lưu lại file PDF là xong.
Cách tạo file PDF trên điện thoại
Để có thể tạo được file PDF trên điện thoại thì bạn cần tải xuống ứng dụng PDF Creator và cài đặt nó. Cụ thể như sau:
- Bước 1: Bạn vào kho ứng dụng của điện thoại và tìm kiếm PDF Creator rồi bắt đầu thực hiện quá trình tải xuống.
- Bước 2: Khởi động ứng dụng trên máy rồi tiến hành cấp 1 số quyền truy cập để PDF Creator có thể hoạt động nhanh hơn trên thiết bị. Lần lượt nhấn vào OK đến mục “Cho phép để cấp quyền nếu có thông báo hiện lên”, tiếp tục nhấn vào OK một lần nữa. Sau đó, cửa sổ kế tiếp hãy tìm đến ứng dụng PDF Creator, chọn kích hoạt chức năng cho phép quyền truy cập để sử dụng bằng cách kéo chấm tròn sang phải.
- Bước 4: Nhấn vào Cancel để bỏ qua các hướng dẫn ban đầu là xong.
Sau khi đã cài đặt xong ứng dụng thì chúng ta bắt đầu bước vào quá trình tạo file PDF.
Bước 1: Khởi động ứng dụng, tại giao diện chính của PDF Creator, bạn hãy chọn biểu tượng dấu +.
Bước 2: Tiến hành lựa chọn các mục đích để tạo file PDF:
+ Standard PDF: Để tạo các file PDF tiêu chuẩn
+ Image to PDF: Chuyển đổi hình ảnh sang file PDF
+ Web to PDF: Chuyển đổi trang web sang file PDF
+ PDF Form (CV, Resume et): Mẫu PDF này được dùng riêng cho CV, hồ sơ cá nhân.
Ví dụ bạn chọn chế độ Standard PDF thì bắt đầu tiến hành đặt tên cho file PDF cần tạo.
Bước 3: Lần lượt nhấn vào OK, chọn Disable cho đến khi có thông báo hiển thị lên.
Bước 4: Trong giao diện chỉnh sửa này bạn có thể thêm vào các hình ảnh, thêm file, lựa chọn định dạng của chữ, màu chữ cho file PDF cần tạo để sinh động hơn. Ngoài ra bạn cũng có thể thêm các cột, thêm chữ ký hay đánh số trang… ngay trong file PDF của mình.
Bước 5: Sau khi đã tạo file PDF trên điện thoại hoàn tất thì để lưu file về điện thoại, bạn hãy chọn vào biểu tượng con mắt rồi chọn biểu tượng PDF.
Bước 6: File của bạn đã được lưu thành công, lúc này bạn có thể mở lên để kiểm tra xem thành quả của mình vừa tạo ra rồi.
XEM THÊM: Microsoft azure là gì? Các dịch vụ được cung cấp bởi Microsoft azure
Giải đáp những câu hỏi liên quan đến PDF
Tại sao không mở được file PDF?

Có rất nhiều nguyên nhân có thể dẫn đến hiện tượng này nhưng chủ yếu là do các lý do sau đây, bạn hãy kiểm tra xem có đúng hay không để có biện pháp khắc phục sớm nhất nhé.
- Máy của bạn chưa cài đặt phần mềm chuyên biệt để đọc file PDF
- Không thể nhận biết được file PDF
- File PDF mà bạn muốn đọc đã bị lỗi
File PDF không in được vì sao?
Khi bạn không may gặp phải lỗi này thì trước tiên điều bạn cần làm là phải kiểm tra phần cứng, tức máy in trước khi kiểm tra tới các phần mềm khác là các file PDF của bạn. Bạn cần kiểm tra kỹ càng xem máy in đã được kết nối với máy tính của bạn hay chưa, máy in đã được kết nối với nguồn điện chưa. Lúc này bạn hãy in một vài tài liệu như Word, Excel,… Nếu máy in của bạn vẫn có thể in được các tài liệu này bình thường thì có nghĩa là lỗi nằm ở file PDF của bạn.
Cách in file PDF vừa khổ A4
Trên màn hình của ứng dụng Windows, hãy lựa chọn bất kỳ file hay tài liệu PDF nào mà bạn muốn in. Sau đó kích chuột phải vào file đó rồi chọn mục “Print” (in) trên thanh tùy chọn Menu. Lúc này bạn sẽ nhìn thấy dòng chữ “Microsoft Print to PDF” xuất hiện ở trong phần “Print” (in). Bấm chọn Printer (máy in) và chọn “Print” (in), tiếp theo đặt tên file PDF mới và vị trí lưu file là xong. Lưu ý: Kích thước tài liệu in ra sẽ mặc định là khổ giấy A4 nếu bạn không chỉnh sửa lại kích thước.
Như vậy bạn đã biết cách in file PDF khổ A4 rồi đúng không nào?
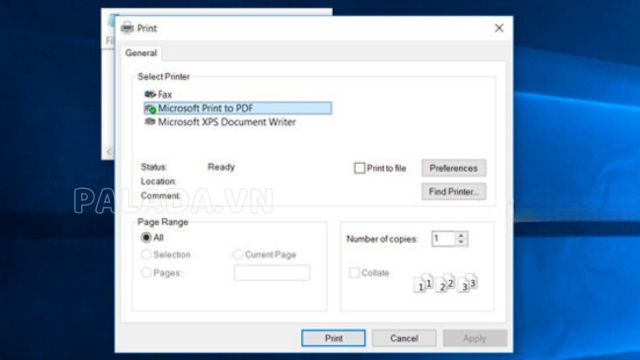
Cách chuyển file PDF qua Excel
Dưới đây là 3 cách chuyển đổi PDF sang Excel giữ nguyên định dạng mà bạn có thể tham khảo:
- Smallpdf: Đây là trang web trực tuyến cho phép bạn chuyển đổi PDF sang Excel một cách đơn giản. Chỉ cần chọn tệp PDF cần đổi hệ thống sẽ tự động chuyển sang dạng Excel và bạn có thể tải nó về miễn phí.
- IlovePDF: Trang web này cho phép bạn thêm nhiều tệp PDF cùng lúc để chuyển sang nhiều file Excel hơn, giúp tiết kiệm thời gian đến mức tối đa.
- Freepdfconvert: Không chỉ cho phép bạn chuyển đổi PDF sang Excel mà bạn còn có thể chuyển PDF sang các định dạng Word hay chuyển đổi ngược lại từ các tệp sang PDF.
Nguyên nhân dẫn đến file PDF bị lỗi font?
- PDF đã đặt nhầm định dạng font chữ lạ mà máy tính của bạn chưa được hỗ trợ, ví dụ như VNI Windows hoặc là TCVN.
- Lỗi font xảy ra do quá trình chuyển định dạng từ Word, Excel sang PDF đã xảy ra lỗi.
- Có thể bạn đang sử dụng phiên bản Foxit Reader đã quá cũ và không được hỗ trợ đọc Tiếng Việt.
Cách in file PDF từ điện thoại
- Đối với hệ điều hành iOS: Với iOS 9 thì Apple đã tích hợp tính năng này vào các thiết bị của mình. Để in một trang web hoặc tài liệu thành file PDF. Bạn chỉ cần mở nó trong một ứng dụng, nhấn vào nút Share. Sau đó, cuộn qua danh sách các biểu tượng ở hàng trên rồi chạm vào tùy chọn Save PDF to iBooks là xong.
- Đối với Android: Nhấn vào menu Save vào Danh mục để chọn Lưu dưới dạng PDF để có thể lưu file PDF vào bộ nhớ cục bộ điện thoại hoặc máy tính bảng Android của bạn. Hoặc bạn cũng có thể nhấn Lưu vào Google Drive, để lưu file PDF vào tài khoản Google Drive của bạn.
Cách sao chép file PDF không cho copy
Có rất nhiều cách để giúp bạn thực hiện điều này và bạn có thể thoải mái lựa chọn cho mình một cách làm thích hợp nhất.
- Sao chép file PDF không cho copy bằng cách in nó thành tài liệu
- Sử dụng các phần mềm bẻ khóa rồi sử dụng các công cụ như OCR để đọc tài liệu.
Hướng dẫn cách in file PDF 2 mặt
Trước tiên thì bạn cần tải phần mềm Foxit Reader và Adobe Reader để có thể đọc được file PDF. Sau đó bạn cần mở file PDF rồi chọn Print hoặc sử dụng tới tổ hợp phím Ctrl + P cho nhanh. Để tiến hành in số trang lẻ, chọn Page để có thể đánh dấu những trang cần phải in. Sau đó, ở mục Subset bạn hãy chọn Odd Pages only và nhấn OK để có thể tiến hành in.
Nguyên nhân in file PDF bị mờ
Lỗi máy in bị mờ, không đậm hay không rõ chữ thường do lỗi ở máy in và có thể là do các nguyên nhân sau đây:
- Do gương phản chiếu của máy bám bụi
- Do gạt mực từ trên máy in đã bị hỏng hoặc kém hiệu quả
- Lỗi do card formatter gặp phải trục trặc (khi đã loại trừ hộp mực)
- Lỗi do máy in hết mực hoặc sắp hết mực, không đủ mực để đáp ứng nhu cầu in ấn.
- Trục từ của máy in đã bị hỏng, bị mòn trong quá trình sử dụng
- Nguyên nhân cũng có thể là do trống máy in bị hỏng
- Do người dùng đổ mực không đúng cách, nạp mực không đúng loại thích hợp với máy.

Đuôi PDF là gì?
Đối với những file PDF thì đuôi định dạng của nó cũng chính là PDF. Do đó nếu bạn thấy những file dạng này thì cần dùng phần mềm chuyên dụng thì mới mở được nhé.
File PDF có sửa được không?
Câu trả lời tất nhiên là có rồi. Bạn có thể lựa chọn chỉnh sửa file PDF trên Microsoft Word, chỉnh sửa trực tuyến hay chỉnh sửa ngay trên Foxit Reader. Theo đánh giá của chúng tôi thì bạn nên sửa PDF trên Foxit Reader để có thể có những trải nghiệm tốt nhất.
File PDF lưu ở đâu trên iPhone?
Nói chung, khi bạn dùng một ứng dụng bất kỳ trên iPhone và muốn tải xuống một tệp từ ứng dụng đó thì nó sẽ tự động được lưu trữ với ứng dụng có thể xử lý được tệp đó.
Ví dụ: Nếu bạn tải xuống một bộ tài liệu PDF thì tài liệu đó sẽ mở được trực tiếp trên ứng dụng đọc PDF được tích hợp sẵn trong iPhone.
Các tệp khác nhau thường sẽ có yêu cầu các ứng dụng khác nhau để có thể mở nó. Nhưng do iPhone đã có sẵn phần đọc PDF nên bạn không cần quá lo lắng về vấn đề này.
XEM THÊM: Profile là gì? Cách tạo profile ấn tượng, hiệu quả
Hy vọng rằng những thông tin giải đáp trên đây của chúng tôi đã giúp bạn đọc hiểu được PDF là gì cũng như cách để tạo ra một file ở định dạng PDF nhanh nhất, phục vụ tối đa cho công việc của bản thân.



